구글 크롬 번역은 언어 장벽과 관련하여 훌륭한 도구입니다. 문서를 한 언어에서 다른 언어로 번역하거나 다른 언어를 사용하는 사람과 의사 소통하거나 웹 페이지를 모국어로 번역하는 등 다양한 목적으로 사용할 수 있습니다
그러나 때때로 알수 없는 이유로 작동하지 않습니다. 이를 몇 가지 간단한 팁으로 문제를 해결할 수 있습니다. 이 블로그에서 몇 가지 유용한 솔루션을 찾을 수 있습니다. 다음에 문제에 직면하면 스스로 해결할 수 있습니다.
따라서 Chrome 번역이 작동하지 않는 문제를 해결하는 방법을 알아 보려면 계속 읽으십시오
문제 식별: 구글 크롬 번역이 작동하지 않음
우리는 주로 두 가지 방법으로 Google 크롬 번역을 사용합니다. 하나는 브라우저에서 Google 번역 웹 페이지를 통하는 것이고 다른 하나는 웹 페이지를 한 언어에서 다른 언어로 번역할 때입니다. 두 경우 모두 문제가 발생할 수 있습니다.
이 경우 오류 메시지를 찾아 문제를 식별할 수 있습니다. ("이 페이지는 번역할 수 없습니다." 또는 "이 웹 페이지는 귀하의 언어로 제공되지 않습니다." 이러한 오류 메시지가 표시되면 Chrome 번역이 작동하지 않는 문제가 있음을 알 수 있습니다.
구글 크롬 번역이 작동하지 않는 문제를 해결하는 8가지 방법
Google 번역이 작동하지 않는 경우 다음 해결 방법을 시도하여 문제를 해결할 수 있습니다. 순서대로 실행하면 문제가 해결되었음을 알 수 있습니다.
수정 #1: Google 크롬 버전 업데이트
Google 번역이 작동하지 않는 경우 문제는 Google Chrome 버전 때문일 수 있습니다. 예, 다른 수정을 시도하기 전에 Google 크롬을 최신 버전으로 업데이트해 보겠습니다.
Google 크롬 버전을 업데이트하려면 다음 단계를 따르세요.
1. Google 크롬을 엽니다
2. 오른쪽 상단 모서리 에 있는 메뉴 표시줄 의 점 세 개를 클릭합니다
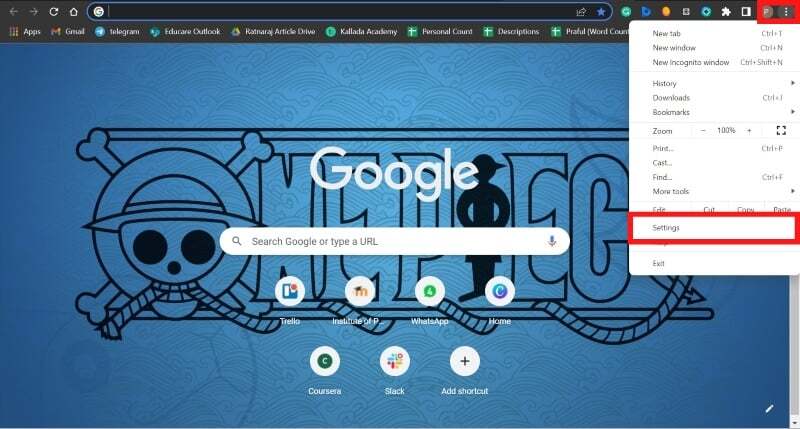
3. 설정 > Chrome 정보 로 이동합니다
4. 크롬은 사용 가능한 업데이트를 자동으로 확인하고 최신 버전으로 업데이트합니다.
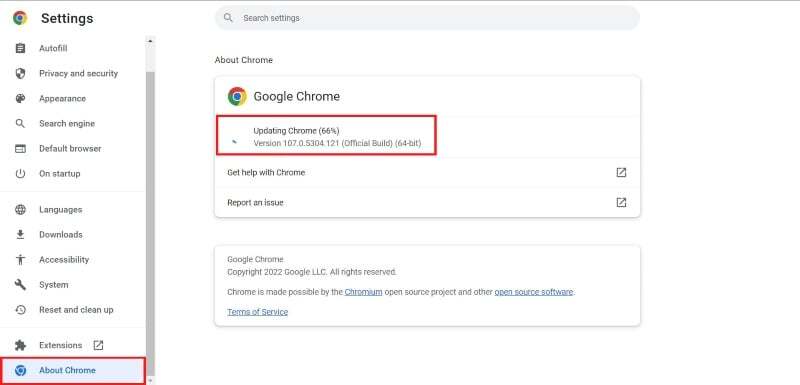
이렇게 하면 문제가 해결될 것입니다. 그렇지 않은 경우 다음 솔루션으로 이동할 수 있습니다.
수정 #2: 프롬프트 번역 켜기
웹사이트를 번역하는 또 다른 방법은 설정에서 번역 기능을 활성화하는 것입니다.
번역 도구 프롬프트를 켜려면:
1. 설정 으로 이동하여 언어를 클릭합니다
2. 언어 페이지 에서 추가하려는 언어를 클릭합니다
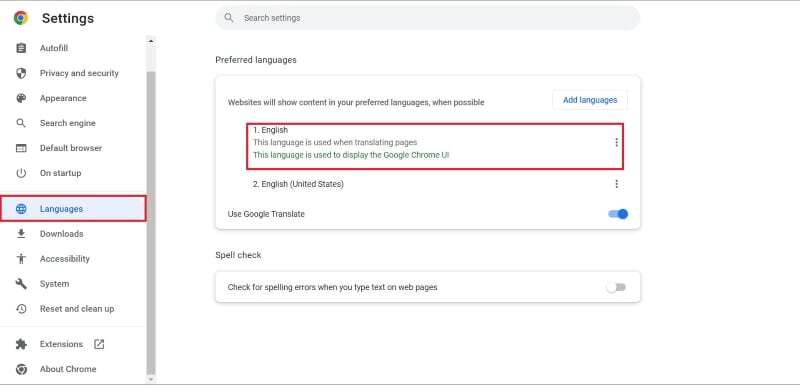
3. 이제 언어 옆에 있는 세 개의 점을 클릭하여 " 이 언어로 된 페이지 번역 제안 " 옵션을 켭 니다
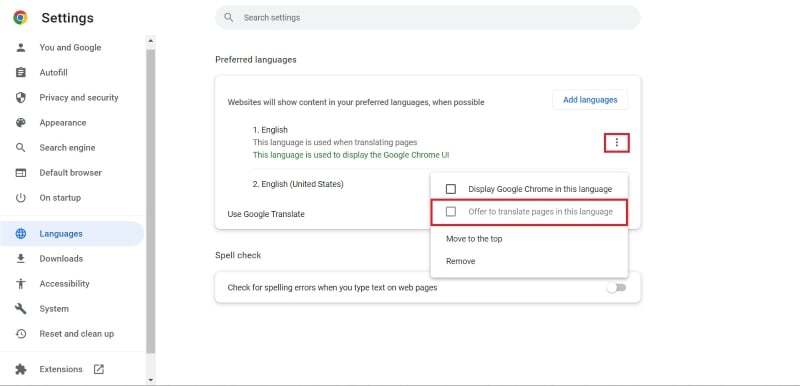
4. 옵션을 켜면 페이지 상단에 페이지 번역 여부를 묻는 막대 팝업이 표시됩니다.
수정 #3: 사이트 캐시 및 쿠키 지우기
때로는 웹사이트의 캐시와 쿠키가 Google 크롬 번역이 작동하지 않는 이유일 수도 있습니다.
사이트의 캐시와 쿠키를 지우려면 다음 단계를 따르십시오.
1. Chrome을 열고 설정 으로 이동합니다
2. 개인 정보 및 보안 으로 이동하여 인터넷 사용 기록 삭제를 탭합니다

3. 쿠키 및 기타 사이트 데이터 와 캐시된 이미지 및 파일을 선택합니다
4. 데이터 지우기 버튼을 클릭합니다
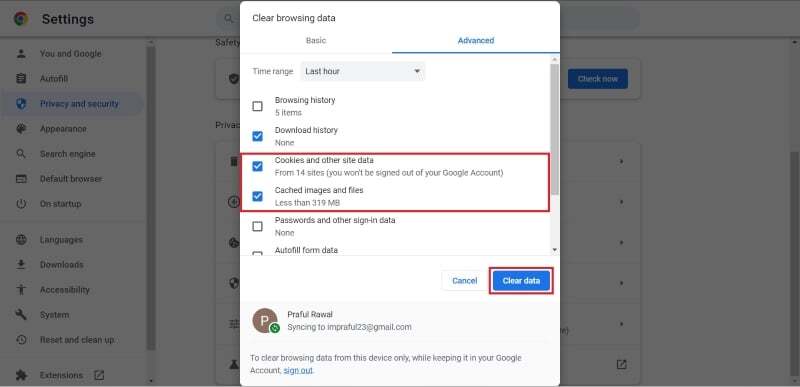
수정 #4: 사이트 수동 번역
때때로 웹사이트는 자동으로 번역하기에는 너무 완고합니다. 속담처럼 모든 완고한 학생에게는 교사가 있으며 웹 사이트도 마찬가지입니다. Google 번역 도구를 사용하여 웹사이트를 수동으로 번역할 수 있습니다.
사이트를 수동으로 번역하려면:
1. 번역할 웹사이트로 이동합니다.
2. 검색창 에 번역 아이콘이 있습니다
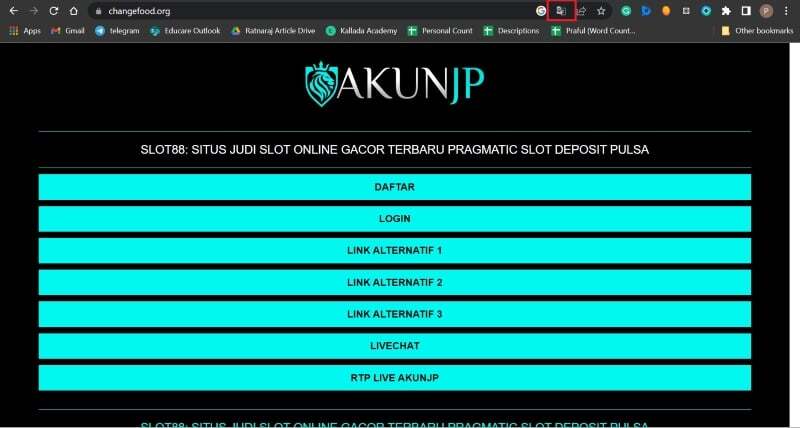
3. 번역 아이콘을 클릭 하고 사이트를 원하는 언어로 번역합니다
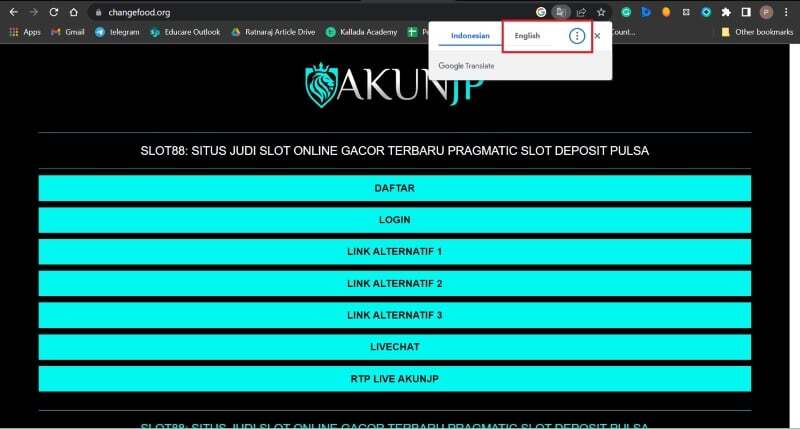
향후 방문을 위해 사이트를 자동으로 번역하도록 설정을 지정할 수도 있습니다.
수정 #5: 크롬에서 확장 프로그램 비활성화
문제는 Google 크롬이 아니라 브라우저에 설치한 확장 프로그램 또는 추가 기능일 수 있습니다. 이러한 확장 프로그램은 Google 크롬의 기능을 방해하고 번역 기능이 작동하지 않도록 할 수 있습니다. 이 문제에 대한 해결책은 확장을 하나씩 비활성화하고 어떤 확장이 문제를 일으키는지 확인하는 것입니다.
크롬에서 확장 프로그램을 비활성화하려면:
1. Google 크롬을 엽니다
2. 확장 탭 으로 이동합니다
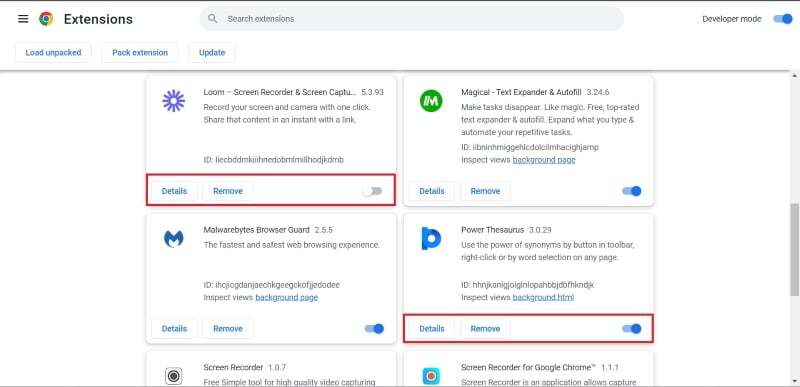
3. 확장 프로그램을 하나씩 비활성화 하고 Google 번역 기능이 작동하는지 확인하십시오
이것은 약간의 노력이 필요한 철저한 프로세스이지만 작동합니다.
수정 #6: 시크릿 모드 사용
많은 사용자가 Google 크롬의 시크릿 모드에서 이 문제에 대한 해결책을 찾았다고 말합니다. 시크릿 모드를 사용하면 모든 쿠키와 데이터가 삭제되고 백지로 작업할 수 있습니다. 이 모드는 문제 해결에 매우 효과적입니다.
시크릿 모드를 사용하려면:
1. 메뉴 바 우측 상단에 있는 3개의 수직 점을 누릅니다
2. 시크릿 모드를 클릭합니다 ( Ctrl + Shift + N을 누를 수도 있습니다 ).
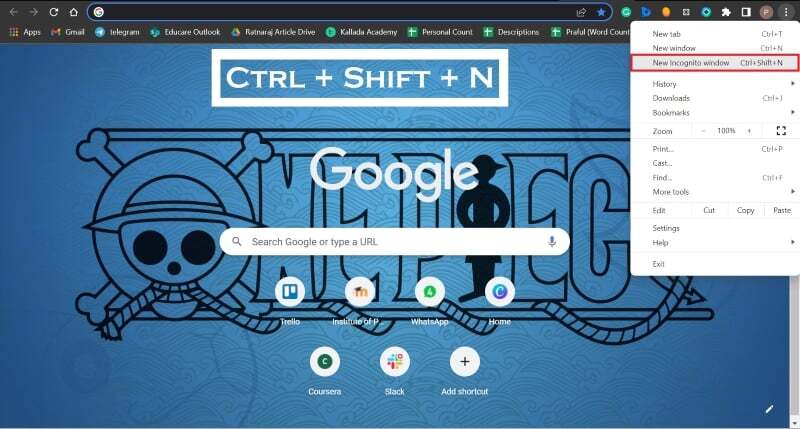
수정 #7: 구글 크롬 설정을 기본값으로 재설정
Google 크롬에서 고도로 맞춤화된 설정 및 기본 설정이 있는 경우 다소 극단적인 조치입니다. 하지만 시도해 볼 가치가 있습니다. 설정을 기본값으로 재설정하면 모든 쿠키, 기록 및 캐시가 삭제되고 새로 시작할 수 있습니다.
설정을 기본값으로 재설정하려면:
1. Chrome을 열고 설정 으로 이동합니다
2. 재설정 및 정리를 누릅니다
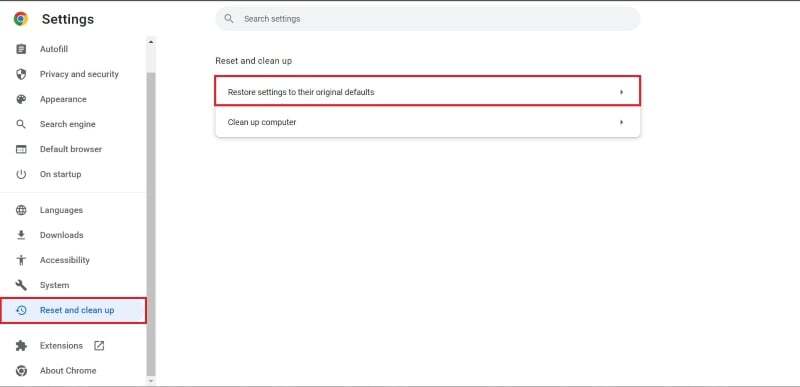
3. 설정을 원래 기본값으로 복원을 누른 다음 설정 재설정을 누릅니다
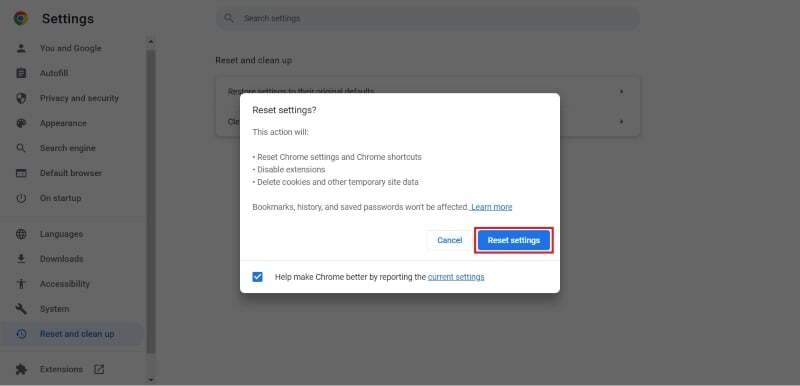
개인적으로는 크롬 브라우저에서 일부 설정 및 기본 설정을 조정했기 때문에 다음 방법을 선호합니다. 그러나 아무 것도 사용자 지정하지 않았거나 사용자 지정 내용을 잃어도 괜찮다면 이것이 원하는 솔루션일 수 있습니다. 이것은 매우 과감한 조치이지만 문제를 해결하는 것으로 알려져 있습니다.
수정 #8: 구글 크롬 번역 확장 프로그램 설치
위의 해결 방법 중 어느 것도 작동하지 않는 경우 이것이 마지막(최상의) 수단입니다. Google Chrome Translate 확장 프로그램을 설치하면 사이트를 원하는 언어로 번역할 수 있습니다. 이것은 문제를 해결하는 데 매우 효과적입니다. 이 확장 프로그램의 가장 좋은 점은 설치 및 사용이 매우 쉽다는 것입니다.
Google Chrome Translate 확장 프로그램을 설치하려면:
1. Google Chrome 웹 스토어 에서 Google Chrome Translate 확장 프로그램을 검색합니다
2. 설치 버튼을 클릭하여 확장 프로그램을 설치합니다.
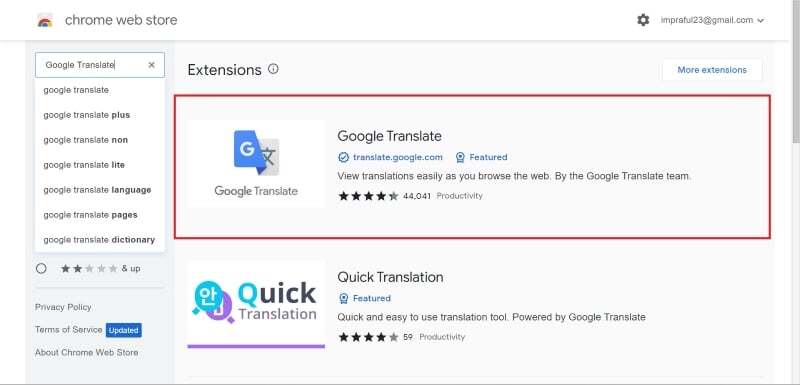
3. 설치된 확장 프로그램을 찾으려면 메뉴 표시줄 오른쪽에 있는 확장 프로그램 아이콘 (퍼즐 ????처럼 보임)을 클릭합니다.
4. Google Chrome Translate 확장 프로그램 옆에 있는 핀 표시를 클릭합니다
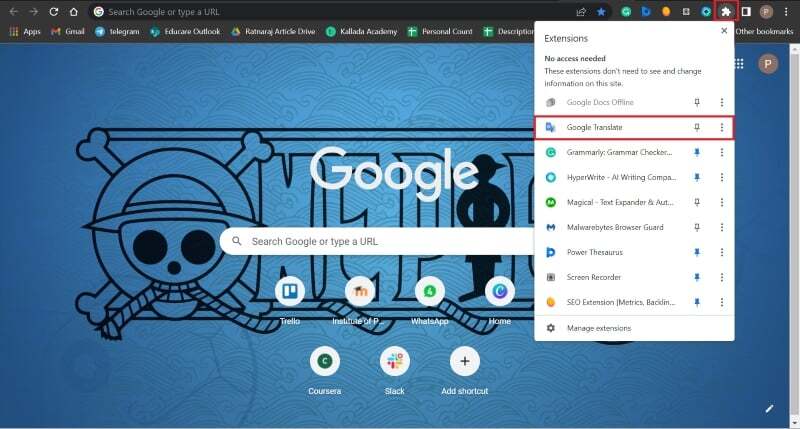
5. 이제 페이지를 번역하고 싶을 때마다 Google 번역 확장 프로그램 아이콘을 클릭 하고 이 페이지 번역 버튼을 클릭하기 만 하면 됩니다
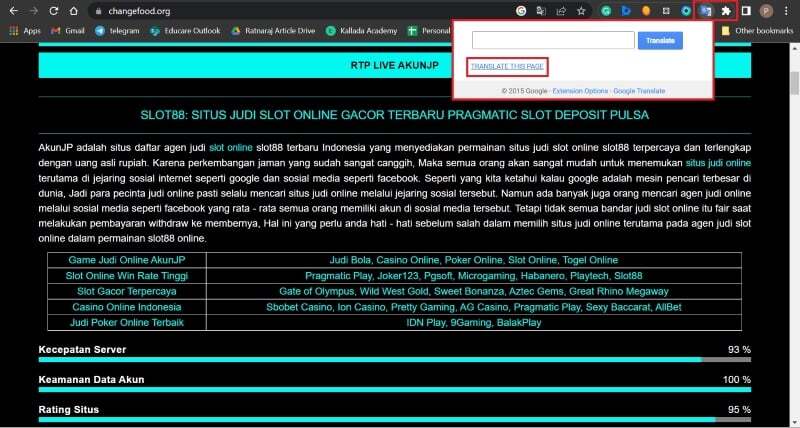
이게 전부입니다! 페이지가 선택한 언어로 번역됩니다. 이것은 매우 효과적인 솔루션이며 모든 사람에게 권장합니다.
쉽게 번역하세요!
구글 크롬이 작동하지 않을 때 번역을 수정하는 가장 좋은 방법 중 일부입니다. 이 방법 중 하나가 문제 해결에 도움이 되었기를 바랍니다. 문제를 해결하는 데 도움이 된 다른 방법을 알고 있다면 아래 의견란에 알려주십시오.
크롬 즐겨찾기 북마크 깔끔하게 정리 가능한 방법
컴퓨터를 오래 사용하다 보면 웹브라우저에 북마크바는 즐겨찾기 한 사이트들이 차곡차곡 쌓여간다. 처음부터 폴더별로 카테고리를 잘 정리했으면 좋겠지만, 대부분은 마구잡이로 추가해 놓고
icandothat.tistory.com
크롬 브라우저 속도 빠르게 설정하기 - chrome://flags를 변경하는 팁
Google Chrome은 현재 시장에서 가장 우수한 브라우저 중 하나 이며 Google은 항상 사용자가 브라우저를 최대한 활용할 수 있도록 하는 Chrome 숨겨진 기능이 있는지 확인했으며 이러한 기능 중 하나는
icandothat.tistory.com
크롬에서 DNS 캐시 지우기/플러시로 속도 향상 (chrome://net-internals/#dns)
구글 크롬 브라우저에는 브라우징 속도와 성능을 향상시키기 위한 자체 DNS 캐싱이 있습니다. 브라우저는 방문했을 때 웹사이트의 IP 주소 및 기타 모든 NS(이름 서버) 항목을 캐시하고 저장합니
icandothat.tistory.com
*참조한 원본 글: https://techpp.com/2022/12/01/fix-google-chrom-translate-not-working/
'알면 써먹기 좋은 지식' 카테고리의 다른 글
| 페이스북에서 좋아요 누른 게시물을 다시 보는 방법 (0) | 2023.08.04 |
|---|---|
| 파일 앱을 사용하여 아이폰 및 아이패드에서 이미지를 빠르게 변환하는 방법 (0) | 2023.08.04 |
| 아이폰을 강제로 다시 시작하는 방법 (쉽게 따라할 수 있는) (0) | 2023.08.03 |
| 샤잠(Shazam)을 사용하여 안드로이드에서 노래를 식별하는 빠른 방법 (0) | 2023.08.03 |
| 삼성 갤럭시 장치(스마트폰, 탭)에서 스크린샷 찍는 방법 (0) | 2023.08.03 |




댓글