이미지 배경이 마음에 들지 않으면 여러 가지 방법으로 제거할 수 있습니다. 본격적인 사진 편집 프로그램은 편집을 더 잘 제어할 수 있기 때문에 많은 사람들이 이 작업을 수행하는 데 가장 선호되는 방법입니다.

그러나 더 간단한 솔루션을 원하는 경우 Remove.bg 와 같이 이미지에서 배경을 제거하는 전용 AI 기반 웹 도구 중 하나를 사용하는 것이 더 나은 접근 방식입니다. 또는 Mac을 사용하는 경우 이미지에서 배경을 제거하는 몇 가지 방법을 제공하는 미리보기를 사용할 수 있습니다
그러나 완전히 새로워진 macOS Ventura 업데이트로 인해 이제 Preview 앱이 맥에서 이미지 배경을 제거하는 훨씬 더 빠른 방법을 제공합니다. 따라서 수동으로 미리 보기에서 배경을 제거하는 단계를 거치고 싶지 않고 이미지가 온라인 배경 제거 도구를 사용하여 임의 서버에 저장되는 것에 회의적인 경우 이제 몇 번의 간단한 클릭만으로 배경을 제거할 수 있습니다.
미리보기에서 배경 제거 기능을 사용하여 Mac의 이미지에서 배경을 제거하는 방법을 보여주면서 따라해 보세요.
미리보기의 배경 제거 기능은 무엇입니까?
배경 제거는 완전히 새로운 미리보기 기능입니다. macOS Ventura 업데이트의 일부로 제공되며 몇 가지 간단한 단계를 통해 이미지에서 배경을 제거할 수 있습니다.
이미지에서 배경을 제거할 수 있는 다른 미리보기 도구와 달리 배경 제거 기능은 사용하기가 매우 쉽습니다. 또한 빠른 작업 메뉴에서도 사용할 수 있으므로 여러 이미지에 대해 보다 신속하게 작업을 수행할 수 있습니다.
미리보기의 배경 제거 기능을 사용하여 이미지에서 배경을 제거하는 방법
배경 제거 기능은 macOS Ventura 업데이트의 일부로 Preview에서 사용할 수 있으므로 먼저 Mac을 업데이트해야 합니다. 완료되면 아래 단계에 따라 미리보기의 배경 제거 기능을 사용하여 이미지에서 배경을 제거하십시오.
- Finder를 열고 배경을 제거하려는 이미지가 포함된 폴더로 이동합니다.
- 이미지를 두 번 클릭하여 미리보기에서 엽니다. 또는 마우스 오른쪽 버튼으로 클릭하고 연결 프로그램 을 선택한 다음 미리보기 를 선택합니다
- 사진이 미리보기에서 열리면 도구 모음에서 도구를 클릭 하고 배경 제거를 선택합니다 또는 Command + Shift + K 키보드 단축키를 눌러 기능을 트리거할 수 있습니다.
- JPEG 이미지인 경우 투명도를 지원하므로 미리 보기에서 PNG로 변환할지 묻습니다. 계속해서 변환을 클릭하여 변환을 허용하십시오.
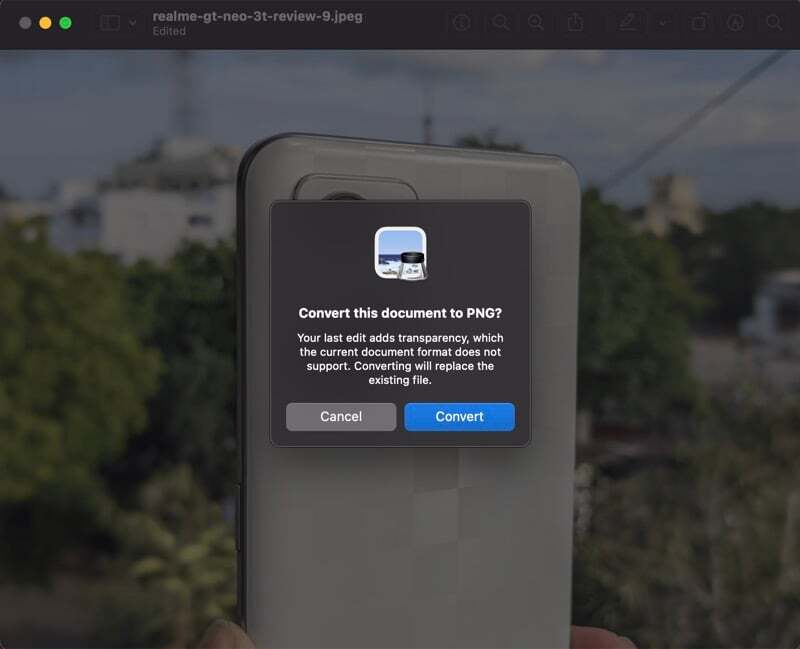
몇 초간 기다리면 미리보기에서 배경이 투명한 새 이미지를 만듭니다.
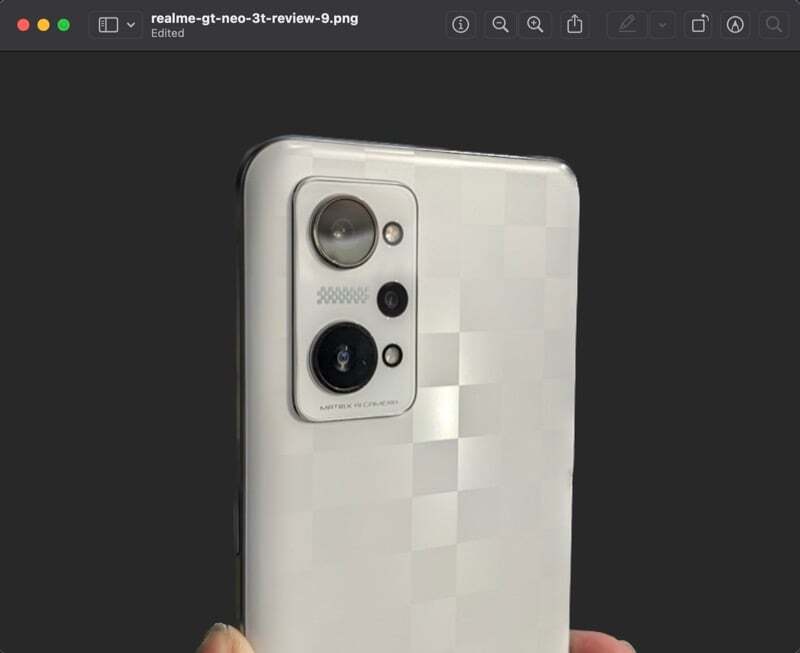
우리가 이 기능을 시도한 대부분의 경우에 꽤 명확한 컷아웃으로 만족스러운 결과를 반환했습니다. 그러나 피사체와 배경 사이에 명확한 구분이 없기 때문에 주변을 깔끔하게 잘라낼 수 없는 경우 이 가이드에서 언급한 대로 선택 도구 중 하나를 사용하여 원하지 않는 개체를 수동으로 삭제할 수 있습니다 .
미리보기의 배경 제거 기능을 사용하여 맥에서 여러 이미지의 배경을 제거하는 방법
위의 접근 방식은 잘 작동하지만 여전히 몇 번의 클릭을 거쳐야 합니다. 다행스럽게도 macOS Ventura는 빠른 작업에 배경 제거 기능을 추가하여 프로세스를 더욱 간단하게 만들고 일괄 작업을 수행할 수 있습니다.
빠른 작업 메뉴에서 배경 제거를 사용하는 방법은 다음과 같습니다.
- 배경을 제거하려는 사진이 있는 폴더로 이동합니다.
- 이미지를 마우스 오른쪽 버튼으로 클릭하고 빠른 작업 > 배경 제거를 선택합니다
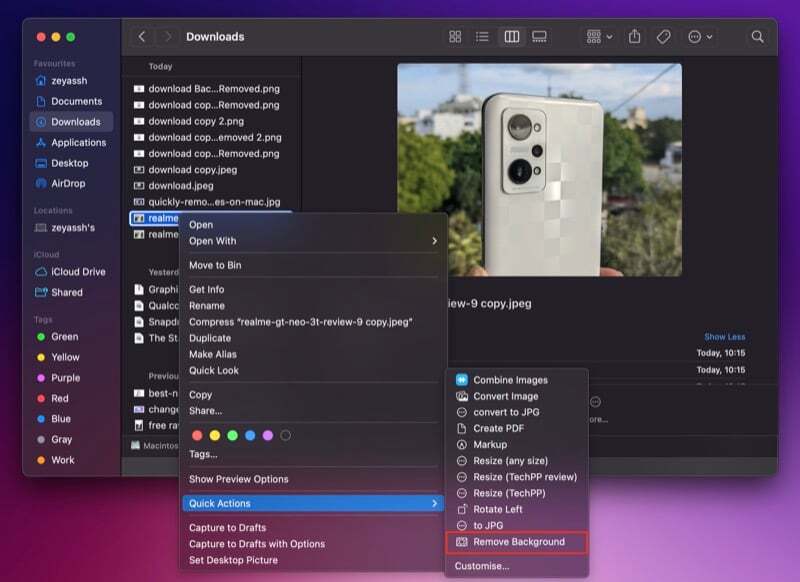
미리보기는 자동으로 이미지를 PNG로 변환하고(아직 그렇지 않은 경우) 배경을 제거한 다음 쉽게 찾을 수 있도록 "배경 제거됨"으로 끝나는 파일 이름으로 저장합니다.
마찬가지로 여러 이미지에서 배경을 한 번에 제거하려면 다음과 같이 할 수 있습니다.
- 대량 작업을 수행하려는 이미지가 있는 폴더에 액세스합니다.
- 이미지를 선택하고 그 중 하나를 마우스 오른쪽 버튼으로 클릭한 다음 빠른 작업 > 배경 제거를 선택합니다
이제 이전과 마찬가지로 미리보기는 모든 이미지에서 배경을 제거하고 PNG로 변환한 다음 동일한 폴더에 저장합니다.
맥에서 배경 제거가 그 어느 때보다 쉬워졌습니다.
미리 보기 앱은 이미 맥의 이미지에서 배경을 매우 쉽고 편리하게 제거했지만, 스마트 선택 도구 덕분에 macOS Ventura의 새로운 배경 제거 기능으로 프로세스가 더 쉽고 편리해졌습니다. 또한 꽤 좋은 결과를 반환하므로 이러한 이미지를 있는 그대로 사용하거나 편집하여 배경을 변경하고 주석을 추가하는 등의 작업을 수행할 수 있습니다.
전문가처럼 고퀄리티 GIF 파일을 쉽게 만드는 방법 (Gyazo)
GIF(Graphics Interchange Format)는 요즘 소셜 미디어에서 유행하고 있습니다. Facebook, Instagram, Twitter, WhatsApp 등에는 영화, TV 쇼 및 기타 비디오의 클립이 넘쳐 흐르며 반복되는 gif로 사용됩니다. 나만의 G
icandothat.tistory.com
온라인에서 이미지의 원본 출처를 찾는 가장 쉬운 4가지 방법
가짜 뉴스에서 가짜 프로필 에 이르기까지 온라인에서 보고 있는 이미지의 출처를 아는 것이 중요하며 이를 수행할 수 있는 여러 가지 도구가 있습니다. 세계의 특정 장소가 어디에 있는지, 특
99bugs.tistory.com
*참조한 원본 글: https://techpp.com/2022/11/18/remove-background-from-images-on-macos-ventura-guide/
'알면 써먹기 좋은 지식' 카테고리의 다른 글
| 외용 코막힘 개선약과 같이 먹으면 안되는 약, 음식, 그리고 주의해야 할 부작용 (0) | 2023.08.09 |
|---|---|
| 맥에서 스크린샷이 저장되는 위치를 변경하는 방법 (0) | 2023.08.04 |
| 크롬북에서 화면을 쉽게 녹화하는 방법 (0) | 2023.08.04 |
| 페이스북에서 좋아요 누른 게시물을 다시 보는 방법 (0) | 2023.08.04 |
| 파일 앱을 사용하여 아이폰 및 아이패드에서 이미지를 빠르게 변환하는 방법 (0) | 2023.08.04 |




댓글