이 단계에서 브라우저에 대해 잘 알고 있다고 생각할 수 있지만 많은 관심을 받지 못하고 간과했을 수 있는 매우 강력한 기능이 하나 있습니다. 바로 사용자 프로필입니다. Chrome, Edge 또는 Firefox를 사용하는 경우 웹 브라우징 방법에 실질적인 차이를 만들 수 있습니다.
Windows 또는 macOS에 로그인하기 위한 별도의 사용자 계정이 있는 것처럼 별도의 사용자를 위한 별도의 브라우저 프로필입니다. 하지만 브라우저 수준에서 작동하므로 운영 체제에 설정된 사용자 계정에 계속 로그인 및 로그아웃할 필요가 없습니다.
프로필은 인터넷 사용 기록, 북마크, 저장된 비밀번호, 설치된 확장 프로그램 등 웹을 탐색할 때 수집하는 모든 중요한 항목을 분리합니다. 두 명 이상의 사람과 컴퓨터를 공유하는 경우 브라우징 경험을 완전히 분리하는 효과적인 방법입니다(프로파일 전환은 매우 쉬우므로 브라우징 생활을 비공개로 유지하는 안전한 방법으로 의존하지 마십시오).
아마도 프로필을 사용하는 더 좋은 방법은 직장 생활과 개인 생활을 분리하는 것일 것입니다. 사무실에서만 액세스해야 하는 검색 제안, 브라우저 확장 프로그램 및 북마크로 인해 저녁 검색을 방해할 필요가 없습니다. 다음은 프로필 작동 방식 및 설정 방법입니다.
Google Chrome 및 Microsoft Edge의 프로필
Chrome에서 인터페이스의 오른쪽 상단 모서리에 있는 아바타 버튼을 클릭한 다음 추가를 선택합니다(다른 사람에게 컴퓨터와 브라우저에 대한 임시 액세스 권한을 부여하려는 경우 게스트 옵션도 있음을 알 수 있습니다 ).
새 사람에게 이름과 사진을 지정하라는 메시지가 표시되면 브라우저가 처음 설치된 것처럼 새 Chrome 창이 열립니다. 브라우저는 어떤 사이트에도 로그인되어 있지 않고 북마크나 검색 기록이 저장되지 않으며 모든 것이 다시 깨끗한 상태로 시작됩니다.
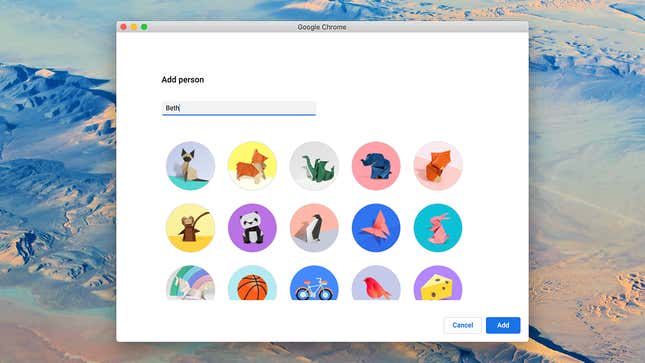
새 Chrome 프로필을 Google 계정과 연결하는 것이 의무는 아니지만 원하는 경우 할 수 있습니다. 아바타 버튼을 다시 클릭한 다음 동기화 켜기를 선택하여 Google 계정에 로그인하고 필요한 경우 검색 데이터를 동기화합니다.
두 개의 Chrome 프로필이 동시에 함께 실행될 수 있으므로 분명히 이것은 한 사람의 검색 데이터 및 정보를 다른 사람의 정보와 분리하여 유지하는 가장 안전한 방법이 아닙니다. 계정 간 전환은 아바타 버튼을 클릭하고 목록에서 선택하는 것만큼 쉽습니다.
게스트를 클릭하면 시크릿 창을 여는 것과 비슷합니다. 검색 기록에 페이지가 저장되지 않고 검색 창이 닫힌 후 쿠키가 저장되지 않으며 로그인한 사이트 및 앱에 액세스할 수 없습니다. 크롬.
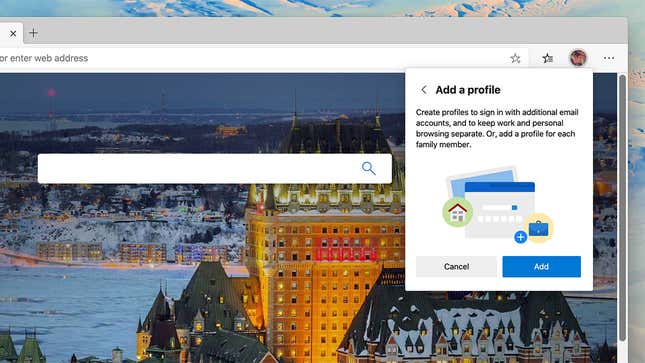
Chrome 설정은 각 프로필에 대해 개별적으로 구성할 수 있으므로 예를 들어 각각에 대해 다른 새 탭 설정과 다른 테마를 가질 수 있습니다. 설치된 확장 프로그램도 별도로 보관됩니다. 프로필을 관리하고 필요한 경우 제거하려면 아바타 버튼을 클릭한 다음 톱니바퀴 아이콘을 클릭합니다.
새 Microsoft Edge에 프로필을 추가하는 것은 매우 유사합니다. 물론 이제 Edge와 Chrome 모두 Chromium을 기반으로 합니다. 사용된 레이블의 몇 가지 변형 외에 유일한 주요 차이점은 각 프로필에서 다른 Google 계정이 아닌 다른 Microsoft 계정으로 로그인할 수 있다는 것입니다.
Mozilla Firefox의 프로필
Mozilla Firefox도 프로필을 지원하지만 이 기능은 Google Chrome 및 Microsoft Edge보다 훨씬 더 잘 숨겨져 있습니다. 클릭할 아이콘이 없습니다. 새 브라우저 탭에서 "about:profiles" 페이지를 로드한 다음 Create a New Profile을 클릭해야 합니다. 이전에 이 작업을 수행하지 않은 경우 아래에 나열된 기본 기본 프로필만 표시됩니다.
새 프로필에 이름을 지정하면 거의 완료됩니다. 프로필이 목록에 추가되고 새 브라우저에서 프로필 시작을 클릭하여 새 브라우저 창에서 해당 프로필로 전환할 수 있습니다. Chrome에서와 마찬가지로 새 창은 Firefox를 새로 설치한 것처럼 작동하며 브라우저의 기능과 모든 것을 소개합니다.
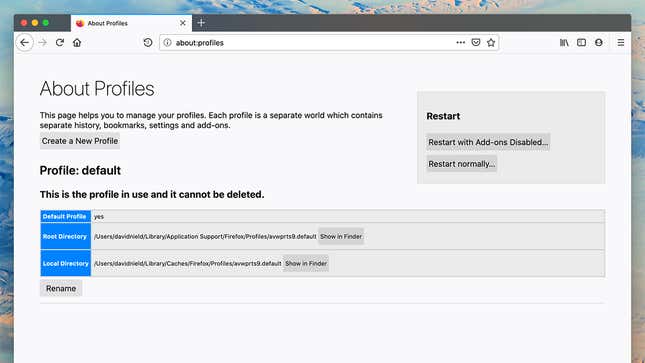
이 새 프로필로 전환하면 어디에도 로그인하지 않고 북마크에 액세스할 수 없으며 검색 기록이 표시되지 않습니다(새 프로필과 연결되기 시작하는 새 기록).
Chrome 및 Edge와 마찬가지로 브라우징 데이터를 별도로 유지하는 특별히 안전한 방법은 아닙니다. 두 프로필은 별도의 창에서 나란히 실행할 수 있으며 프로필 간 전환은 "about:profiles" 페이지를 통해 쉽게 수행할 수 있습니다.
검색 기록과 북마크 외에도 Firefox에 연결된 설정 및 추가 기능도 각 프로필 간에 별도로 유지됩니다. 전문 비즈니스를 위해 다양한 업무 관련 확장 프로그램을 설치할 수 있지만 예를 들어 개인 프로필의 혼란을 줄일 수 있습니다.

특정 프로필의 이름을 변경하거나 제거해야 하는 경우 "about:profiles" 페이지로 돌아가십시오. 또한 기본 프로필로 설정 버튼 을 통해 어떤 프로필이 기본 프로필인지 선택할 수 있으며, 는 Firefox 시작 시 자동으로 나타나는 프로필입니다.
브라우저가 닫혀 있을 때 Firefox 프로필 관리자 유틸리티를 열 수도 있습니다. Windows에서 Win+R을 눌러 실행 상자를 연 다음 "firefox.exe -P"를 입력하고 Enter 키를 누릅니다. macOS에서는 터미널 창에 "/Applications/Firefox.app/Contents/MacOS/firefox-bin -P"를 입력하고 Enter 키를 누릅니다.
*참조한 훌륭한 원본 글 링킄: https://gizmodo.com/how-to-set-up-user-profiles-in-chrome-edge-and-firefo-1841520054
크롬 즐겨찾기 북마크 깔끔하게 정리 가능한 방법
컴퓨터를 오래 사용하다 보면 웹브라우저에 북마크바는 즐겨찾기 한 사이트들이 차곡차곡 쌓여간다. 처음부터 폴더별로 카테고리를 잘 정리했으면 좋겠지만, 대부분은 마구잡이로 추가해 놓고
icandothat.tistory.com
웹 브라우저 별 초기화(재설정) 하는 방법 (크롬/파이어폭스/사파라/에지/오페라 등)
라우터, 전화, 나쁜 아침 습관 등을 재설정하는 것은 문제를 해결하는 효과적이고 상대적으로 고통이 적은 방법인 경우가 많습니다. 동일한 트릭이 웹 브라우저에서도 작동합니다. 우리가 컴퓨
icandothat.tistory.com
'알면 써먹기 좋은 지식' 카테고리의 다른 글
| 닭이 어릴때를 왜 병아리라고 부르는걸까? (0) | 2023.05.13 |
|---|---|
| 벌도 벚꽃 꿀을 먹을까? 벌은 꿀을 모으기만 하고 주식은 따로 있을까? (0) | 2023.05.13 |
| 애플 워치가 위급 상황에서 생명을 살릴 수 있는 방법과 사례 (0) | 2023.05.13 |
| 웹 브라우저 별 초기화(재설정) 하는 방법 (크롬/파이어폭스/사파라/에지/오페라 등) (0) | 2023.05.07 |
| 짬짬히 여분의 시간을 이용하여 포토샵(Photoshop)을 배우는 방법 (0) | 2023.05.06 |

댓글