휴대전화로 스크린샷을 찍는 것이 유용한 이유는 많습니다. 친구와 재미있는 사진을 공유하고 싶을 수도 있고, 온라인에서 찾은 흥미로운 기사를 저장하거나 온라인 구매 영수증을 기록하고 싶을 수도 있습니다. 스크린샷은 휴대전화에서 일어나는 일을 다른 사람에게 보여줘야 할 때, 또는 문제 해결에 유용할 수도 있습니다. 즉, 휴대폰에서 정보를 빠르게 캡처하고 공유할 수 있는 좋은 방법입니다.
스마트폰으로 스크린샷을 찍는 것을 좋아하는 것은 당연합니다. 그래서 여기에서 삼성 스마트폰으로 스크린샷을 찍는 방법을 읽으려고 합니다. (음, 삼성은 스크린샷을 찍는 다양한 방법을 제공했습니다.) 그들 중 일부는 모든 삼성 갤럭시 스마트폰에 보편적인 반면 다른 일부는 특정 모델에서만 사용할 수 있습니다.
삼성 스마트폰으로 스크린샷을 찍을 수 있는 모든 방법에 대해 자세히 알아보겠습니다.
Samsung Galaxy에서 스크린샷을 찍는 5가지 방법
방법 #1: 하드웨어 키 사용
이것은 삼성 스마트폰에서 스크린샷을 찍는 가장 쉽고 보편적인 방법입니다. 볼륨 다운 버튼과 전원 버튼을 동시에 몇 초 동안 길게 누르기만 하면 됩니다. 현재 화면의 스크린샷을 찍어 갤러리 앱에 저장합니다. 그렇게 간단합니다!
하드웨어 키를 사용하여 스크린샷을 찍는 방법은 다음과 같습니다.
1단계: 캡처하려는 화면으로 이동합니다.
2단계: 전원 버튼 과 볼륨 작게 버튼을 동시에 1 ~2초 동안 길게 누릅니다
셔터음이 들리고 화면이 잠깐 깜박입니다. 스크린샷은 갤러리 앱에 저장됩니다.
방법 #2: 팜 스와이프 제스처 사용
하지만 전원 버튼이 불안정하거나 작동하지 않는다면 어떻게 해야 할까요? Samsung Galaxy 스마트폰에서 스크린샷을 찍는 또 다른 간단하고 빠른 방법은 손바닥 스와이프 제스처를 사용하는 것입니다. 이것은 또한 Samsung Galaxy 스마트폰에서 스크린샷을 찍는 표준 방법입니다. 그렇지 않은 경우 설정에서 이 제스처를 활성화할 수 있습니다.
손바닥 스와이프 제스처를 활성화하는 방법은 다음과 같습니다.
1단계: 설정 으로 이동합니다
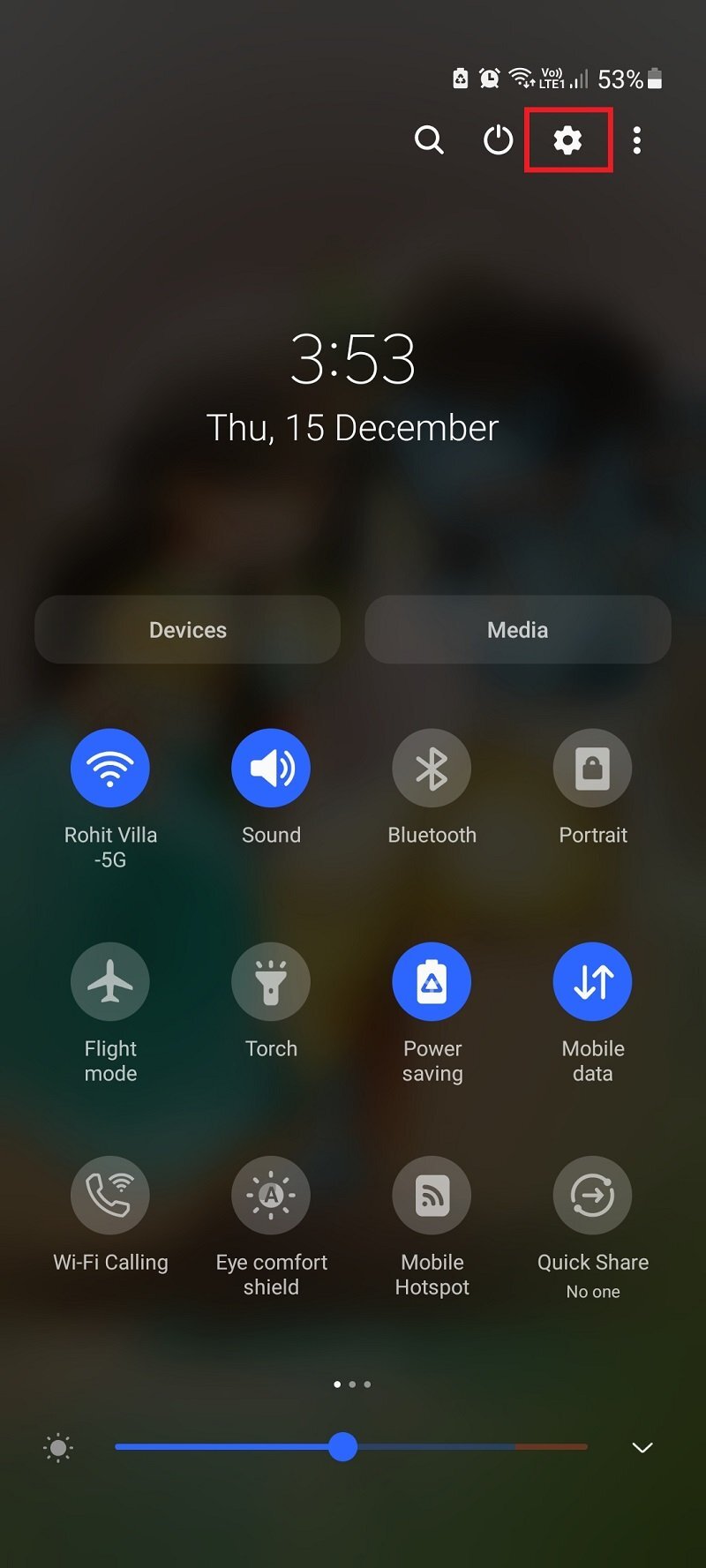
2단계: 고급 기능 으로 이동합니다
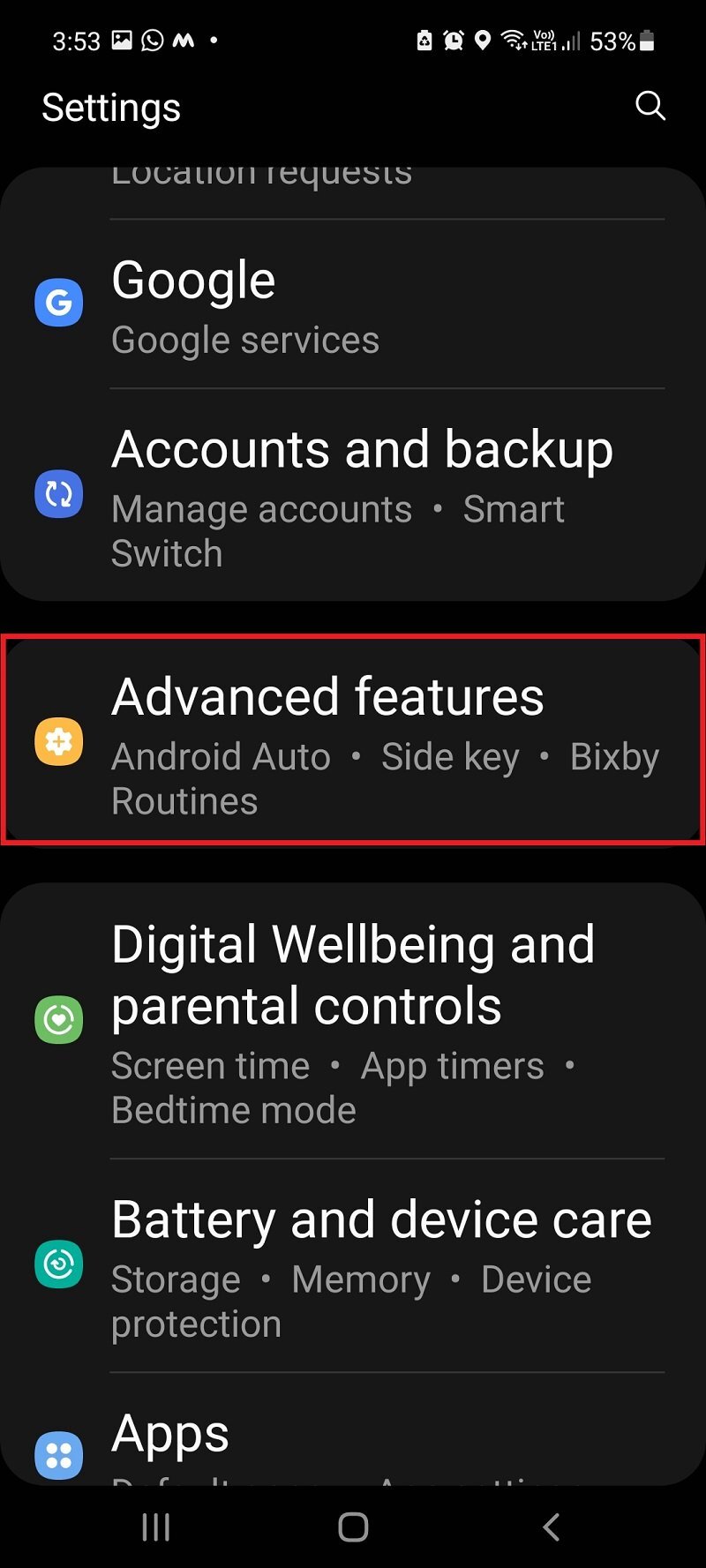
3단계: 모션 및 제스처를 클릭합니다

4단계: 아래로 스크롤하여 Palm Swipe to capture 버튼을 ON으로 전환합니다
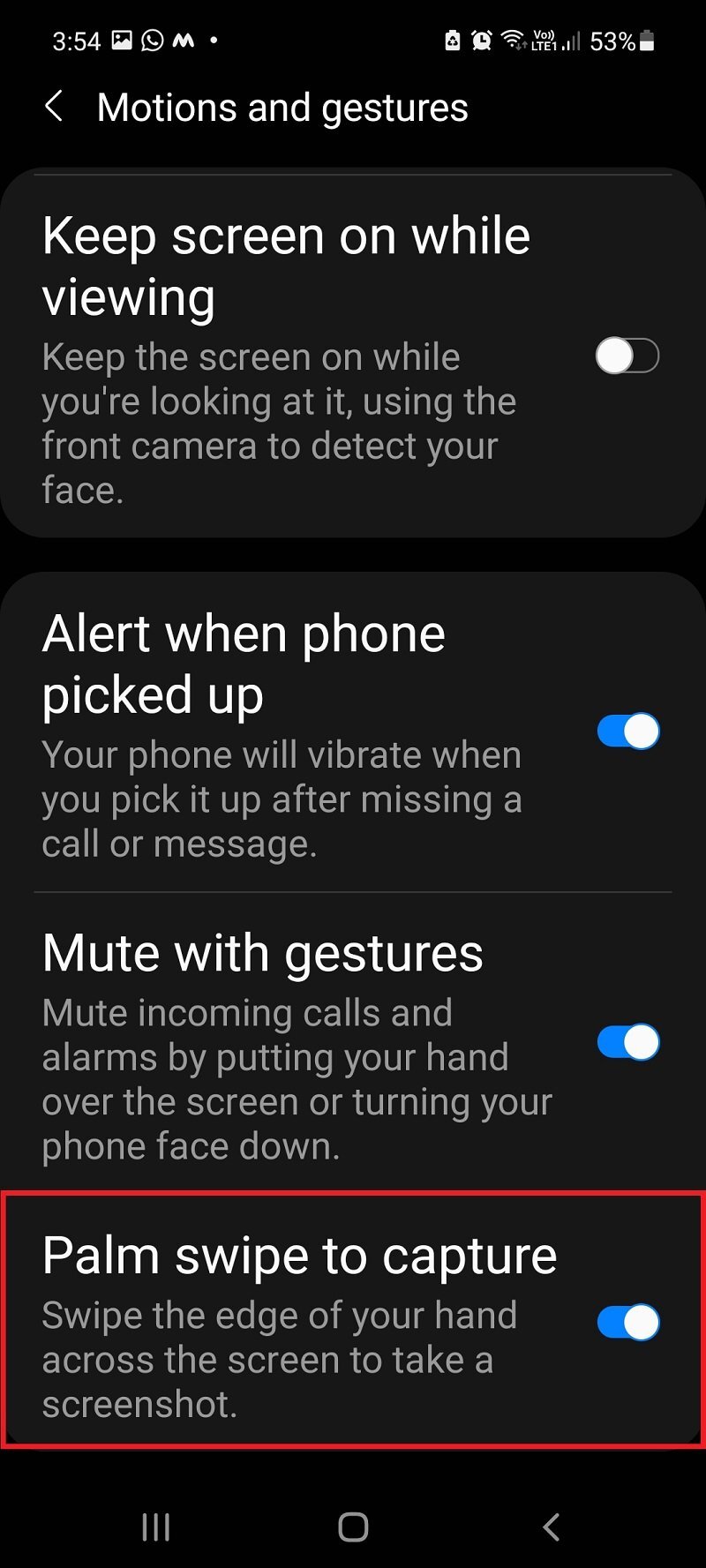
이 제스처가 활성화되면 손바닥으로 화면을 스와이프하여 스크린샷을 찍을 수 있습니다.
여기에서 Palm Swipe 제스처를 사용하여 Samsung에서 스크린샷을 찍는 방법을 볼 수 있습니다.
1단계: 캡처하려는 앱/화면을 엽니다.
2단계: 손바닥을 화면의 오른쪽 또는 왼쪽에 놓습니다
3단계: 화면을 오른쪽에서 왼쪽으로(또는 오른쪽에서 왼쪽으로) 손바닥으로 스와이프하여 스크린샷을 찍습니다.
방법 #3: 빅스비 보이스 어시스턴트 사용
Google Assistant, Siri 및 Cortana와 마찬가지로 Samsung에도 자체 가상 비서인 Bixby가 있습니다. 음성 명령을 내리면 빅스비로 스크린샷을 찍을 수 있습니다. 먼저 Bixby 설정에서 이 기능을 활성화해야 합니다.
여기에서 Bixby 음성 어시스턴트를 설정하는 방법을 배울 수 있습니다.
1단계: 빅스비를 엽니다
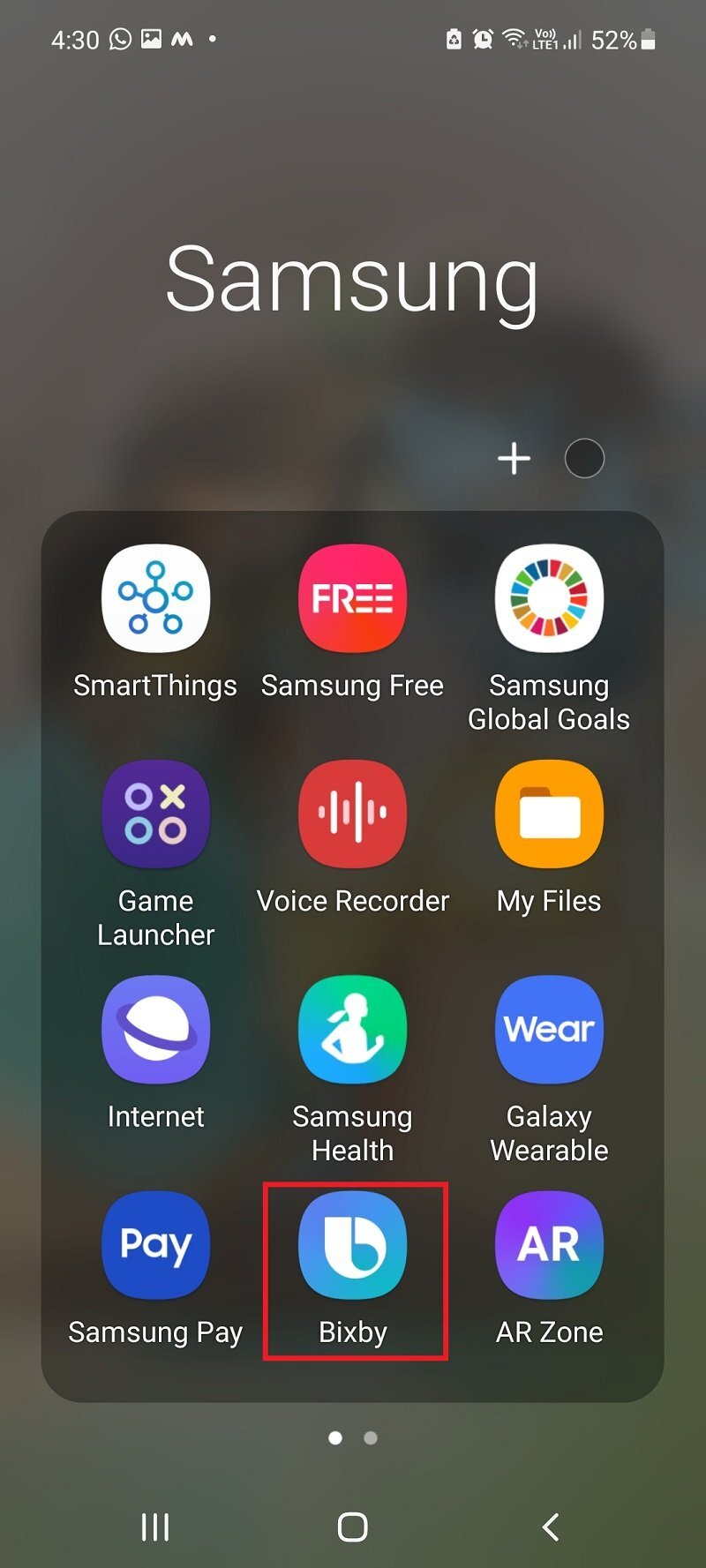
2단계: 설정 아이콘 을 탭합니다
3단계: 음성 웨이크업을 탭 하고 빅스비 보이스 어시스턴트를 켭니다
활성화되면 "스크린샷 찍기" 또는 "스크린샷 찍기"와 같은 음성 명령을 사용하여 현재 화면의 스크린샷을 찍을 수 있습니다.
여기에서 빅스비 보이스 어시스턴트로 스크린샷을 찍는 방법을 알아보세요.
1단계: 캡처하려는 앱/화면을 시작합니다.
2단계: "하이 빅스비"라고 말하여 빅스비 깨우기
3단계: '스크린샷 찍기' 또는 '화면 캡처'라고 말합니다
방법 #4: Google 어시스턴트 사용
이것은 방법 3과 유사하지만 차이점이 있습니다. Bixby는 모든 사람에게 응답하는 반면 Google Assistant는 등록된 사용자의 명령에만 응답합니다. Google 어시스턴트를 활성화하지 않은 경우 먼저 계정을 설정하고 Google 어시스턴트를 활성화해야 합니다.
여기에서 Google 어시스턴트를 활성화하는 방법을 알아볼 수 있습니다.
1단계: Google 앱을 엽니다
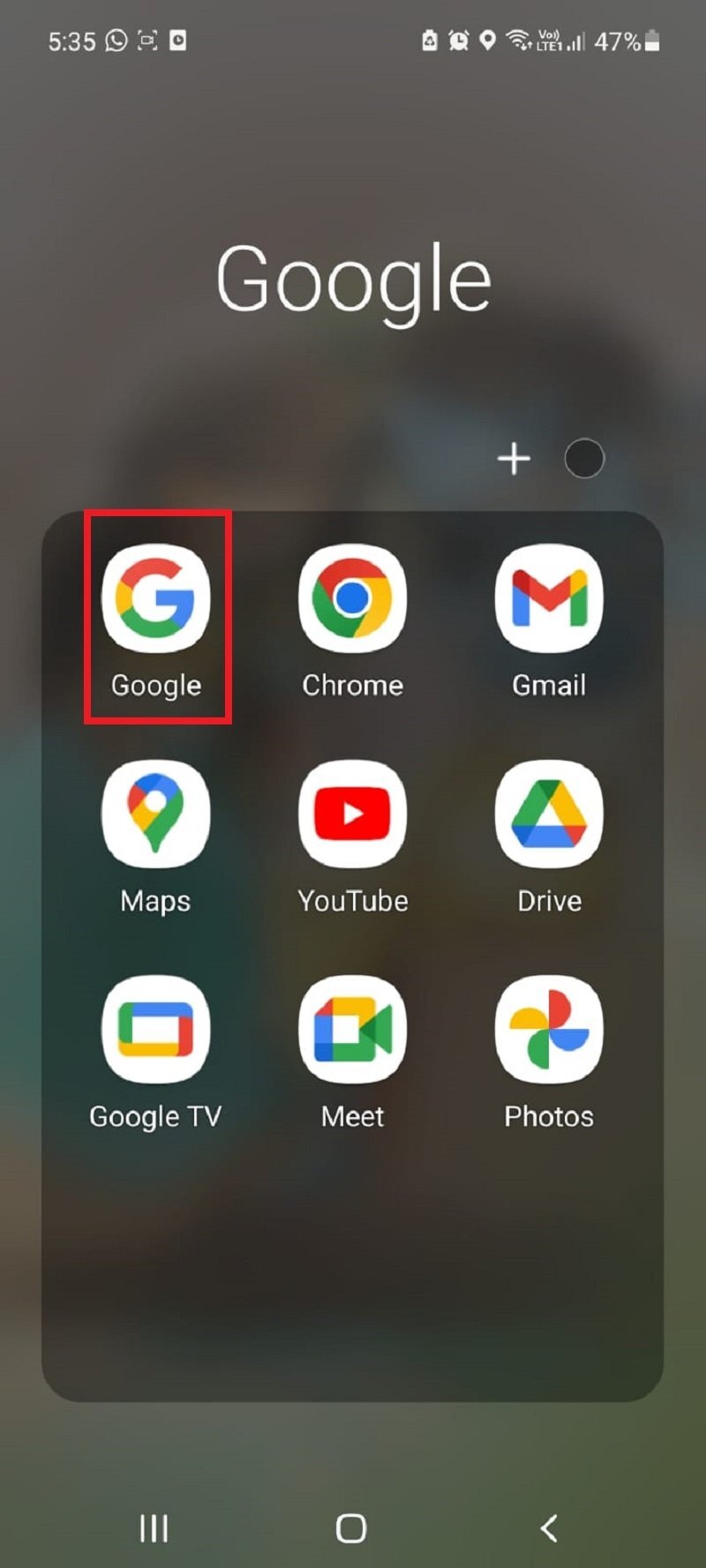
2단계: 화면 오른쪽 상단에 있는 이름 아이콘을 클릭합니다
3단계: 설정 을 탭합니다
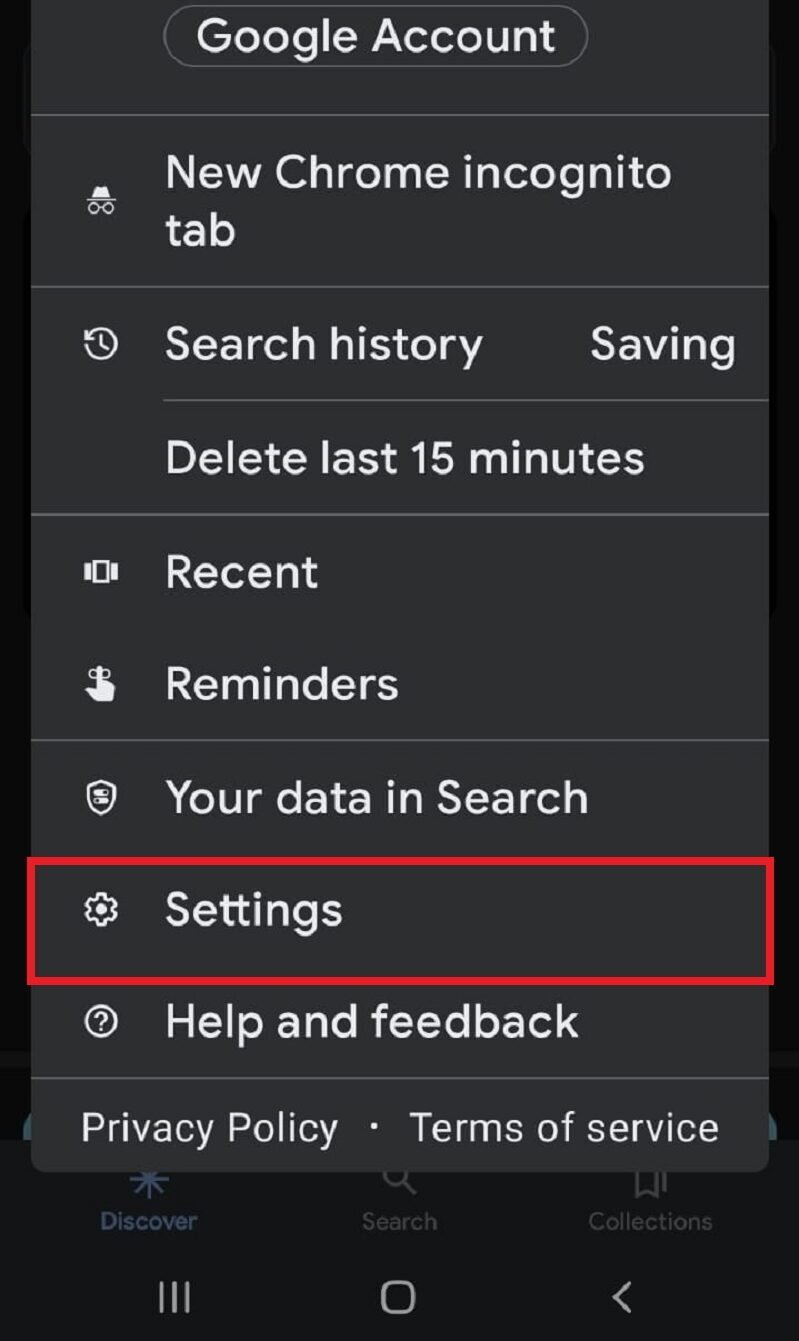
4단계: Google 어시스턴트를 탭합니다

5단계: 이제 Hey Google 및 Voice Match를 탭합니다
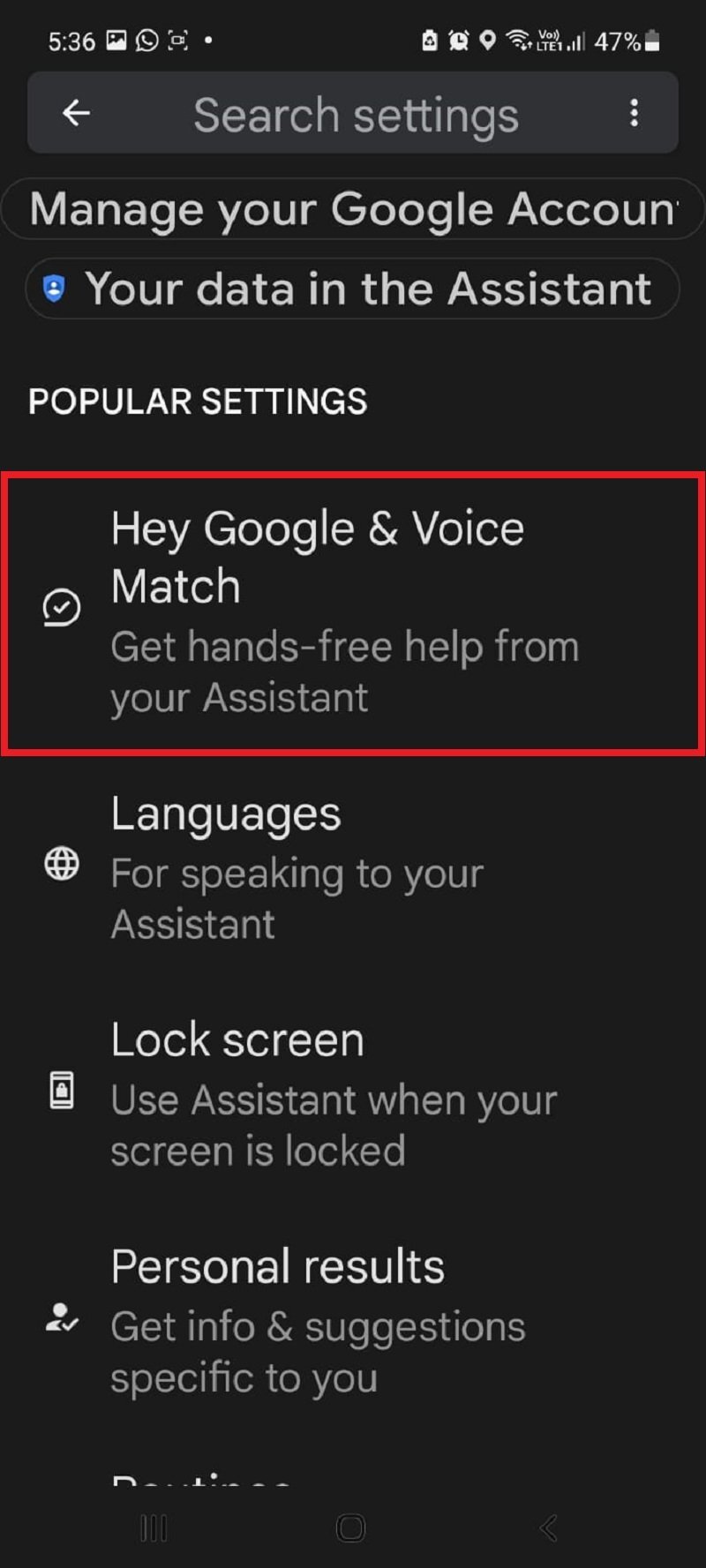
6단계: 토글 스위치를 활성화 하고 음성을 Google 어시스턴트와 일치시킵니다
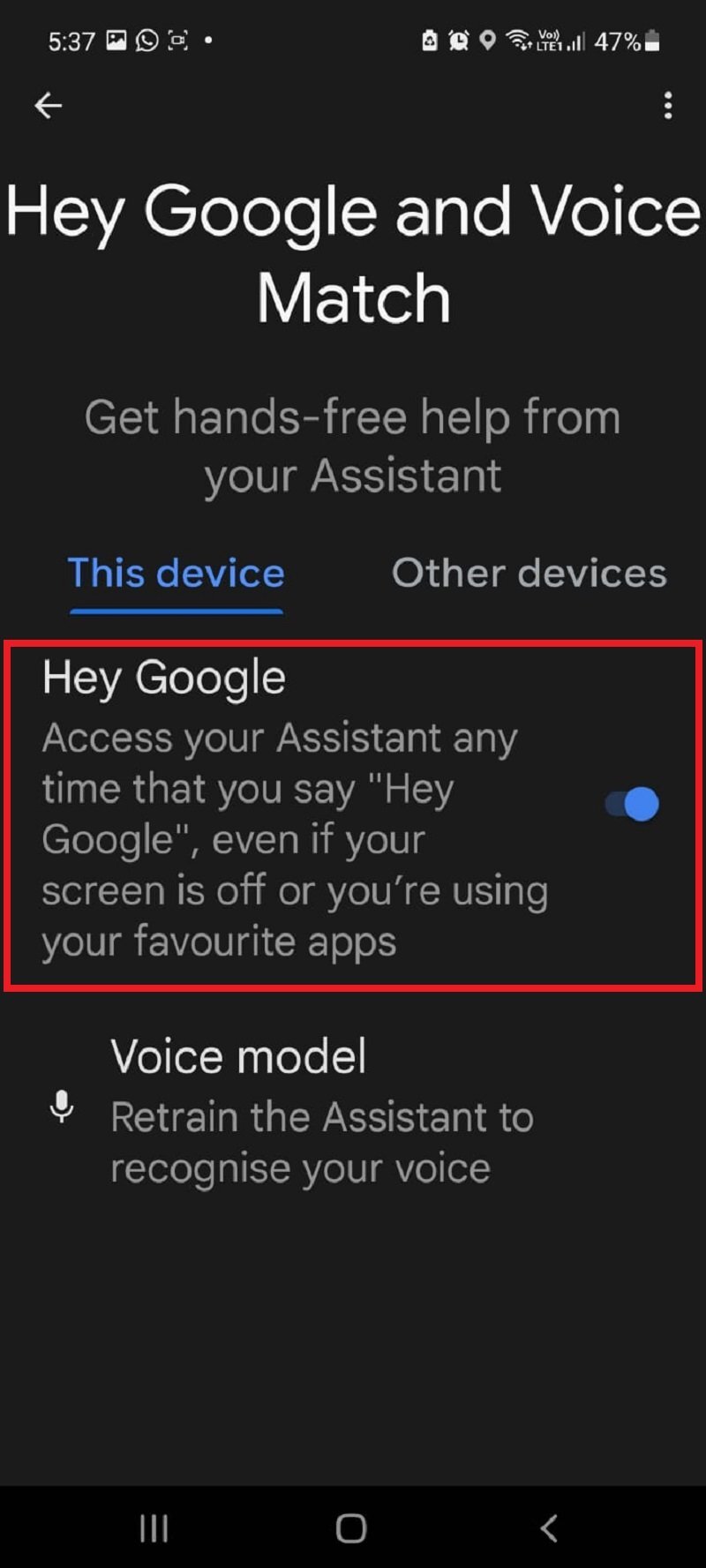
활성화 후 " Ok Google "이라고 말하고 " 스크린샷 찍기 " 또는 " 스크린샷 찍기 "라고 명령하여 화면의 사진이나 스크린샷을 찍습니다.
방법 #5: 스마트 셀렉트(S펜) 사용하기
삼성 갤럭시 노트 스마트폰이라면 S펜의 화면 쓰기 기능으로 스크린샷을 찍을 수 있다.
여기에서 Smart Select로 스크린샷을 찍는 방법을 배울 수 있습니다.
1단계: 스크린샷을 찍고 싶은 앱/화면으로 이동합니다.
2단계: 슬롯에서 S펜을 꺼내고 에어 커맨드를 탭합니다
3단계: 이제 스마트 선택을 누릅니다
4단계: 이제 캡처하려는 영역을 선택하고 저장 아이콘을 누릅니다. S Pen으로 원형 및 무료 스크린 샷을 찍을 수도 있습니다.
간편하게 삼성 스마트폰에서 원하는 스크린샷을 찍으세요!
다양한 방법을 알고 있다면 삼성 스마트폰에서 스크린샷을 찍는 것은 매우 쉽습니다. 하드웨어 버튼, 손바닥 스와이프, Google 어시스턴트 또는 스마트 셀렉트를 사용하여 화면을 쉽게 캡처하고 가장 중요한 순간을 캡처할 수 있습니다. 또한 중요한 정보를 빠르게 메모하고 친구 및 가족과 공유할 수 있습니다.
보다 편리한 솔루션을 위해 LongShot 과 같은 타사 앱을 사용할 수도 있습니다 이 앱을 사용하면 장치 화면보다 긴 콘텐츠를 스크린샷으로 더 쉽게 캡처할 수 있습니다. 많은 옵션이 있으므로 필요에 가장 적합한 방법을 찾을 수 있습니다.
갤럭시 비행기 탑승모드로 충전 속도 2배 만들기
갤럭시 안드로이드 스마트폰 유저들이 생각보다 잘 모르는 정보입니다. 급하게 외출할 때나 바쁠 때는 충전 속도도 중요합니다. 그럴 때는 "비행기 탑승 모드"를 활용해 보세요. 충전 속도가 얼
icandothat.tistory.com
삼성 갤럭시 S22 1분 만에 해킹하는 방법? (해킹 이벤트)
최근 캐나다 토론토에서 열린 연례 컴퓨터 해킹 대회인 Pwn2Own은 해커들이 4일간의 해킹 이벤트 동안 삼성의 최신 갤럭시 S22 플래그십 스마트폰을 4번 성공적으로 악용하는 것을 목격했습니다. Pw
99bugs.tistory.com
*참조한 훌륭한 원본 글: https://techpp.com/2022/12/16/how-to-take-a-screenshot-on-samsung-galaxy-smartphone/
'알면 써먹기 좋은 지식' 카테고리의 다른 글
| 아이폰을 강제로 다시 시작하는 방법 (쉽게 따라할 수 있는) (0) | 2023.08.03 |
|---|---|
| 샤잠(Shazam)을 사용하여 안드로이드에서 노래를 식별하는 빠른 방법 (0) | 2023.08.03 |
| 모바일 데이터 사용을 제한하기 위해 안드로이드/아이폰에서 자동 앱 업데이트 끄기 (0) | 2023.08.03 |
| 아이폰 보증 상태를 확인하는 손쉬운 방법 (0) | 2023.08.03 |
| 스마트폰에서 유튜브 쇼츠 Shorts를 비활성화하는 방법 (0) | 2023.08.03 |




댓글