생산성과 편의성 측면에서 이메일 보관, 스크린샷 찍기, 웹 검색 등 작업을 수행하는 방법이 한 가지 이상 있는 것이 일반적으로 단일 방법을 사용하는 것보다 낫습니다. 가장 적합한 것을 선택하거나 상황이 변함에 따라 이러한 접근 방식 사이를 이동할 수도 있습니다.
이를 염두에 두고 전화를 받을 때 단순히 전화를 들고 화면을 탭하여 전화를 받는 것 외에 다른 대안이 있음을 알려드리고자 합니다. 이전에 이러한 방법 중 적어도 하나를 사용했을 가능성이 있지만 여기에서 몰랐던(또는 알았지만 그 이후로 잊어버린) 무언가를 찾을 수 있습니다.
1) 음성 명령으로 전화를 받으려면 어떻게 해야 하나요?
날씨를 알려주고 타이머를 설정하는 스마트 도우미는 걸려오는 전화를 받는 데에도 사용할 수 있습니다. 적어도 Android에서 Google 어시스턴트를 사용하는 경우에는 가능합니다. 먼저 핸즈프리 "Hey Google" 음성 활성화가 활성화되어 있는지 확인한 다음 음성 명령을 사용하여 수신 전화를 받거나 거부할 수 있습니다.
휴대전화의 Google 앱에서 프로필 사진(오른쪽 상단)을 탭한 다음 설정, Google 어시스턴트, Hey Google 및 Voice Match를 탭합니다. 이 기기 탭 에서 Hey Google 토글 스위치가 켜져 있는지 확인합니다. 전화를 받으려면 여전히 "Hey Google" 또는 "Okay Google" 명령이 필요합니다.
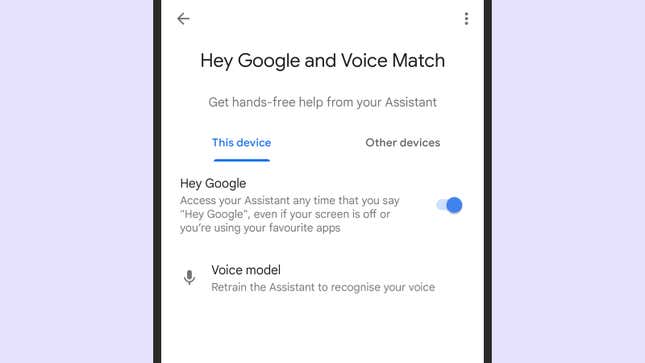
수신 전화는 Android 휴대전화에 알림으로 표시되며 손가락 하나 까딱하지 않고 "Hey Google, 전화 받기"(또는 이와 비슷한 내용)라고 말하기만 하면 됩니다. 지금 당장 말하고 싶지 않은 사람이라면 "통화 거부" 명령을 사용할 수도 있습니다.
또 다른 옵션은 Google Nest 또는 Amazon Echo와 같은 스마트 스피커를 사용하여 통화를 라우팅하는 것입니다. 필요에 따라 Google Home 또는 Amazon Alexa 앱을 통해 구성할 수 있습니다. 현재 할 수 없는 것은 특정 헤드폰이 연결되어 있지 않는 한 Siri를 사용하여 iPhone에서 걸려오는 전화에 응답하는 것입니다.
2) 헤드폰으로 어떻게 전화를 받나요?
물론 사람들은 수십 년 동안 전화를 받기 위해 블루투스 헤드셋을 사용해 왔습니다. 이 장치 중 하나를 Bluetooth를 통해 스마트폰에 연결하면 통화가 귀로 직접 연결됩니다. 응답 방법은 사용 중인 하드웨어에 따라 달라집니다. 대부분의 최신 자동차 대시보드 스테레오도 이제 동일한 방식으로 작동합니다.
최근 몇 년 동안 헤드폰이나 이어폰을 통해 핸즈프리로 전화를 받을 수 있는 휴대전화가 더 똑똑해졌습니다. 일반적으로 전화가 올 때 어딘가를 탭하기만 하면 되지만 장치와 함께 제공된 지침. 예를 들어 Sony WF-1000XM4 의 경우 이어버드 중 하나를 두 번 탭하기만 하면 됩니다 .
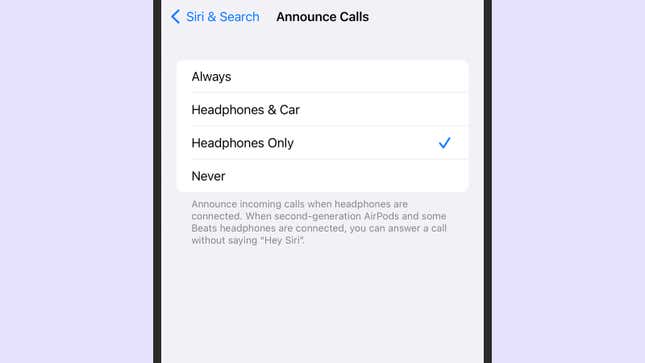
AirPods 또는 특정 수의 Beats 헤드폰을 iPhone과 함께 사용하는 경우 Siri가 전화를 건 사람을 알려주고 음성 명령을 사용하여 전화를 받을 수 있습니다. 설정에서 전화를 선택한 다음 통화 알림 : 헤드폰만 선택 을 선택하면 귀에서 통화 에 대한 세부 정보를 들을 수 있습니다. 이 기능이 활성화되면 "hey Siri"가 필요하지 않습니다. Siri가 요청할 때 "예"라고 말하여 전화를 수락하거나 "아니오"라고 말하여 거부할 수 있습니다.
Google의 Pixel Buds를 사용하면 오른쪽 이어폰을 탭하여 걸려오는 전화에 응답할 수 있지만 Google 어시스턴트는 사용할 수 없습니다. Google 어시스턴트를 사용하여 Pixel Buds를 통해 전화를 걸 수 있지만 음성만으로 전화를 받을 수는 없습니다.
3) 내 컴퓨터로 어떻게 전화를 받나요?
노트북이나 데스크탑에서 윙윙거리는 전화에 응답하는 것은 여전히 막연한 초현대적 느낌이 들지만, 이러한 종류의 원활한 기술 동기화는 몇 년 동안 계속되었습니다. 작동하려면 적어도 공식 솔루션을 통해 모든 가제트가 필요하거나 Apple에서 만든 가제트가 필요하지 않습니다.
iPhone과 Mac을 모두 소유하고 있는 경우 프로세스가 가장 간단합니다. iPhone의 설정에서 전화를 선택한 다음 다른 장치에서 통화를 선택하여 기능을 켭니다. 둘 다 동일한 Apple ID에 연결되어 있고 동일한 Wi-Fi 네트워크를 사용한다고 가정하면 자동으로 발생합니다. 수신되는 iPhone 전화는 macOS에서 클릭하여 전화를 받을 수 있는 알림을 표시합니다.
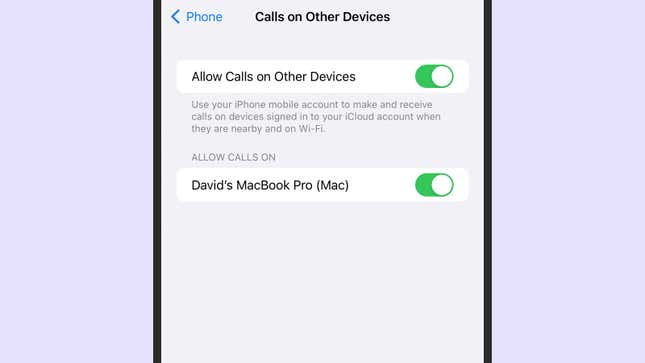
Windows 및 Android 휴대폰에서 동일한 트릭을 수행할 수 있습니다. Windows와 함께 제공되는 Phone Link 앱을 연 다음 화면의 설정 지침에 따라 Android 핸드셋과 Windows 운영 체제를 연결해야 합니다. 두 장치가 Bluetooth를 통해 연결되어 있고 설정 중에 통화를 활성화한 경우 Windows에서 프롬프트를 클릭하여 Android 휴대폰에서 수신 중인 전화에 응답할 수 있습니다.
이 글을 쓰는 시점에는 크롬북에서 Android 기기로 전화를 받을 수 없지만 기능은 분명히 진행 중 입니다 (이 글을 읽고 있는 시점에 도달했을 수도 있습니다). 지금 바로 Android 핸드셋을 연결하여 Chromebook과 파일 및 알림을 공유할 수 있습니다. Chrome OS에서 시계 아이콘을 클릭한 다음 설정 톱니바퀴를 클릭한 다음 연결된 기기 아래의 Android 휴대전화 옆에 있는 설정을 선택합니다.
*참조한 훌륭한 원본 글 링크: https://gizmodo.com/phone-calls-airpods-pc-mac-google-assistant-iphone-andr-1848917365
전화번호는 핸드폰에 부여될까? 유심칩에 할당될까?
알고 보면 단순한 것인데 잘 모르는 분들이 계시더라고요. 우리가 사용하는 전화번호는 각 핸드폰(스마트폰) 마다 부여가 되는 것일까요? 아니면 핸드폰에 끼워 넣는 통신사 유심칩에 부여가 되
icandothat.tistory.com
아이폰으로 전화 통화를 녹음하는 방법? 정식 방법과 앱을 사용한 편법
아이폰에서 전화 통화를 녹음하면 때때로 편리합니다. 인터뷰 대상자나 귀중한 통화(상대방이 동의한다고 가정), 심지어 아이를 재우기 위한 아버지의 자장가를 녹음하고 싶을 수도 있습니다.
icandothat.tistory.com
'알면 써먹기 좋은 지식' 카테고리의 다른 글
| 애플 카플레이(CarPlay)를 잘 활용하기 위한 10가지 전문가 팁 (1) | 2023.05.06 |
|---|---|
| Plex Discovery로 모든 스트리밍 한번에 모아보기 (넷플릭스, 아마존, 디즈니 플러스) (0) | 2023.05.05 |
| iOS 16의 성가신 변경 사항들을 다시 원래대로 돌리는 방법 (0) | 2023.05.05 |
| 아마존(Amazon)의 수많은 영화, 드라마 원본을 Freevee에서 무료로 스트리밍 보기 (0) | 2023.05.05 |
| 얼음이 살에 달라붙는 과학적인 원리는? (0) | 2023.05.01 |



댓글