안드로이드 휴대폰의 와이파이 연결이 계속 끊어지는 경우가 있습니다. 장치가 Wi-Fi 네트워크에 연결하지 못하고 계속 연결이 끊어지면 당황스러울 수 있습니다. Wi-Fi 연결 문제는 안드로이드 기기의 일부 시스템 오류 또는 Wi-Fi 네트워크 문제로 인해 발생할 수 있습니다.
Android에서 와이파이 연결이 계속 끊어지는 문제를 해결하기 위해 따를 수 있는 모든 방법은 다음과 같습니다.
와이파이를 수정하는 방법이 안드로이드에서 계속 연결 해제됨
1. 와이파이 켜기 및 끄기
Wi-Fi에 문제가 있고 연결이 계속 끊기는 경우 Wi-Fi를 껐다가 다시 켜야 합니다.
- 화면 상단에서 아래로 스크롤하여 제어 센터를 엽니다.
- Wi-Fi 아이콘을 탭하여 끕니다.
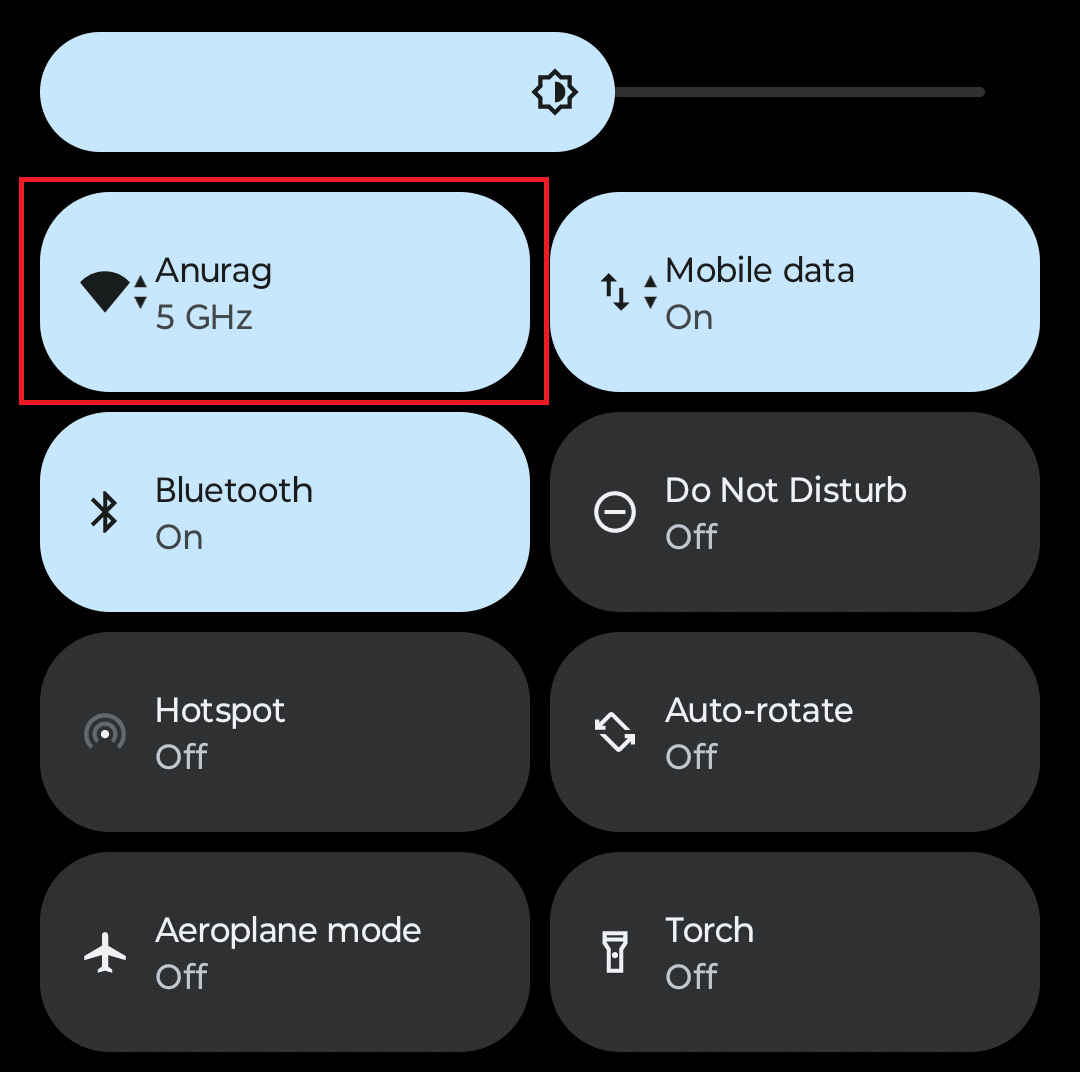
- 몇 초간 기다린 다음 Wi-Fi 아이콘을 탭하여 활성화합니다.
- Wi-Fi 네트워크에 연결하면 문제가 해결됩니다.
2. 비행기 모드 활성화 및 비활성화
비행기 모드를 활성화하고 비활성화하면 안드로이드 휴대폰에서 발생할 수 있는 대부분의 연결 문제를 해결할 수 있습니다. 다음은 이를 수행하는 단계입니다.
- 기기 화면 상단에서 아래로 스와이프하여 제어 센터를 엽니다.
- 비행기 모드 아이콘을 누릅니다.

- 5~10초 후에 비행기 모드 아이콘을 다시 탭하여 비행기 모드를 끕니다.
3. 와이파이 네트워크에 가까이 있으세요
와이파이 신호가 약하면 와이파이 연결이 계속 끊어질 수 있습니다. 이는 라우터나 Wi-Fi 기기가 안드로이드 휴대전화/태블릿에서 멀리 떨어져 있을 때 발생합니다. Wi-Fi 장치를 휴대폰/태블릿에 최대한 가까이 두십시오.
또한 Wi-Fi 장치와 안드로이드 휴대폰/태블릿 사이에 장애물이 없는지 확인하십시오.
이렇게 하면 강력한 Wi-Fi 신호가 보장되고 장치가 문제 없이 연결 상태를 유지합니다.
4. 전화기를 다시 시작합니다.
와이파이가 안드로이드에서 계속 연결 해제되는 경우 백그라운드 서비스 또는 일시적인 결함 때문일 수 있습니다.
장치를 재부팅하면 이 문제가 해결되고 Wi-Fi 연결이 안정적일 것입니다.
- 전원 메뉴에 액세스하려면 전원 버튼을 길게 누릅니다.
- 다시 시작 버튼을 누릅니다.
- 휴대전화/태블릿 다시 시작을 확인합니다.
- 기기가 시작되면 Wi-Fi 네트워크에 다시 연결합니다.
5. 와이파이 네트워크 삭제 및 다시 추가
이것은 안드로이드 휴대폰에서 와이파이로 이 문제를 해결하는 데 도움이 되는 또 다른 방법입니다. Wi-Fi 네트워크를 잊어버린 다음 장치에 다시 추가해야 합니다. 아래에 제공된 단계는 방법을 설명합니다.
- 화면 상단에서 아래로 스와이프합니다. 그러면 제어 센터가 열립니다.
- 와이파이 아이콘을 길게 눌러 Wi-Fi 설정을 엽니다.

- 이제 저장된 네트워크를 누릅니다.

- 이전에 연결한 모든 네트워크가 표시됩니다.

- 제거하려는 네트워크를 탭한 다음 삭제를 탭합니다. Wi-Fi 네트워크가 장치에서 제거됩니다.
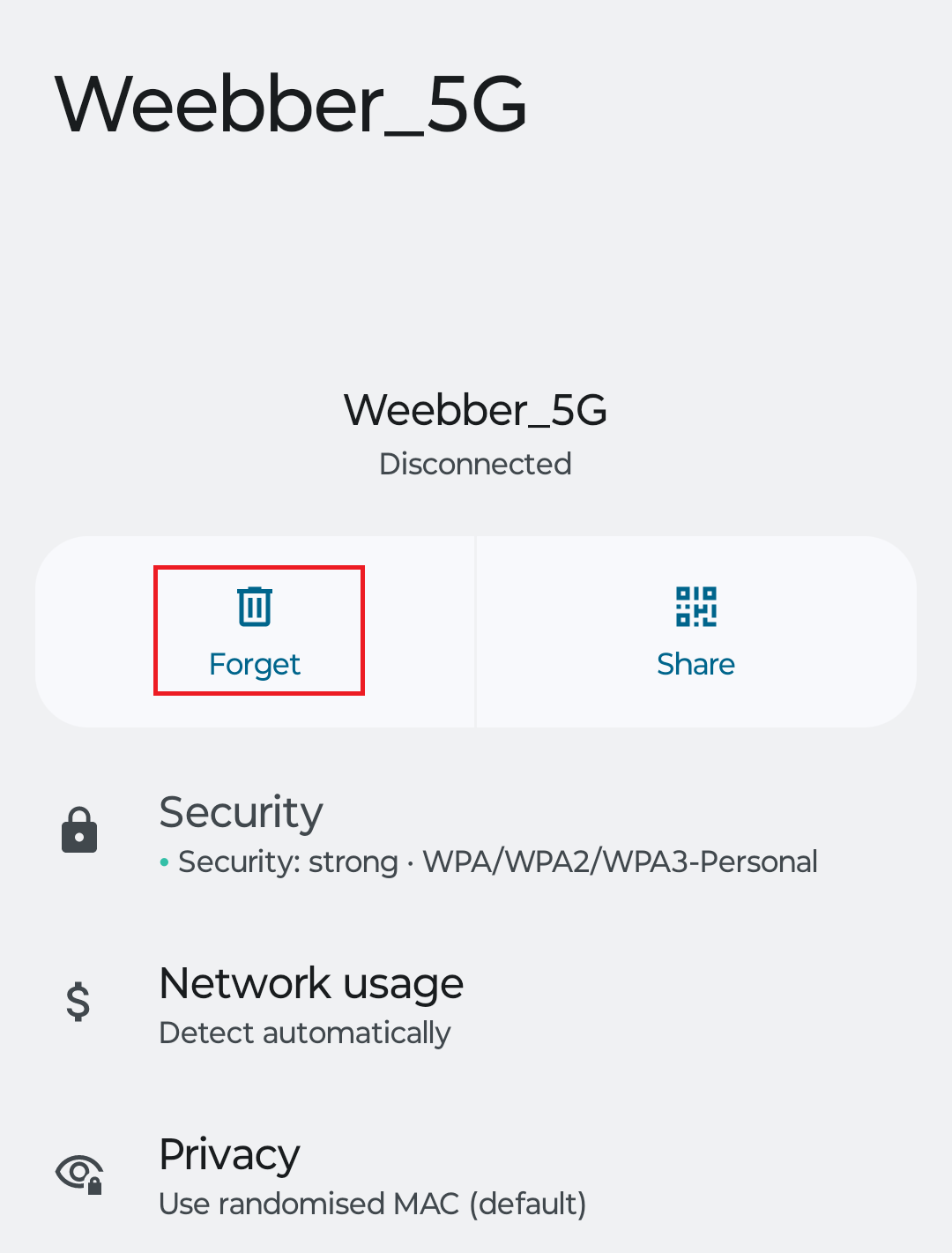
- 사용 가능한 모든 Wi-Fi 네트워크를 보려면 Wi-Fi 설정으로 돌아가십시오.
- 제거한 Wi-Fi 네트워크를 탭합니다.
- Wi-Fi 네트워크에 연결하려면 Wi-Fi 비밀번호를 입력해야 합니다.
6. 네트워크 설정 재설정
네트워크 설정을 재설정하면 모든 네트워크 관련 설정이 지워지고 직면한 모든 문제가 해결됩니다. Android에서 Wi-Fi 연결이 계속 끊기는 경우 네트워크 설정을 재설정할 수 있습니다. 다음은 이를 수행하는 단계입니다.
- 설정을 열고 시스템 탭을 누릅니다.
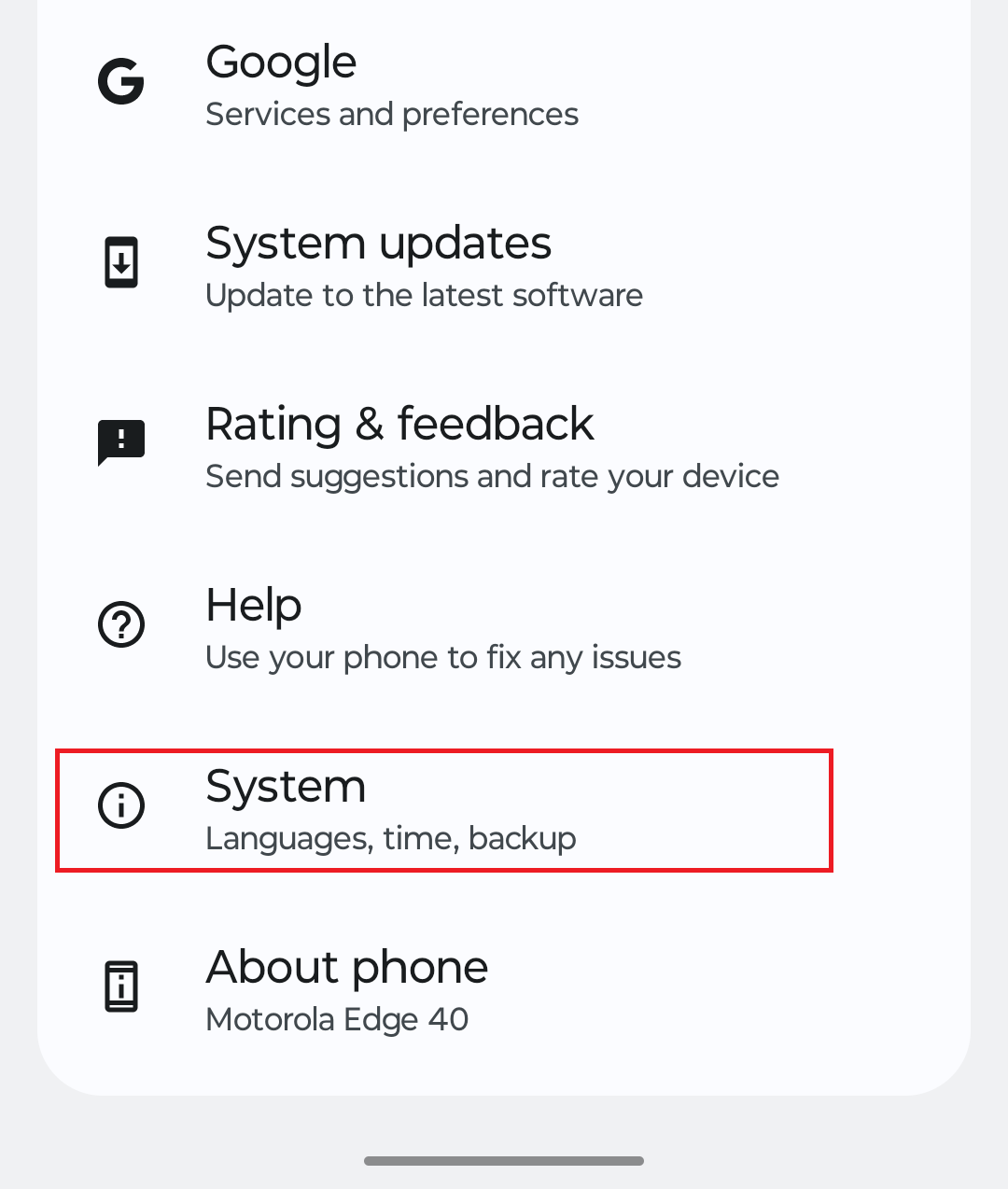
- 여기에서 재설정 옵션을 누릅니다.
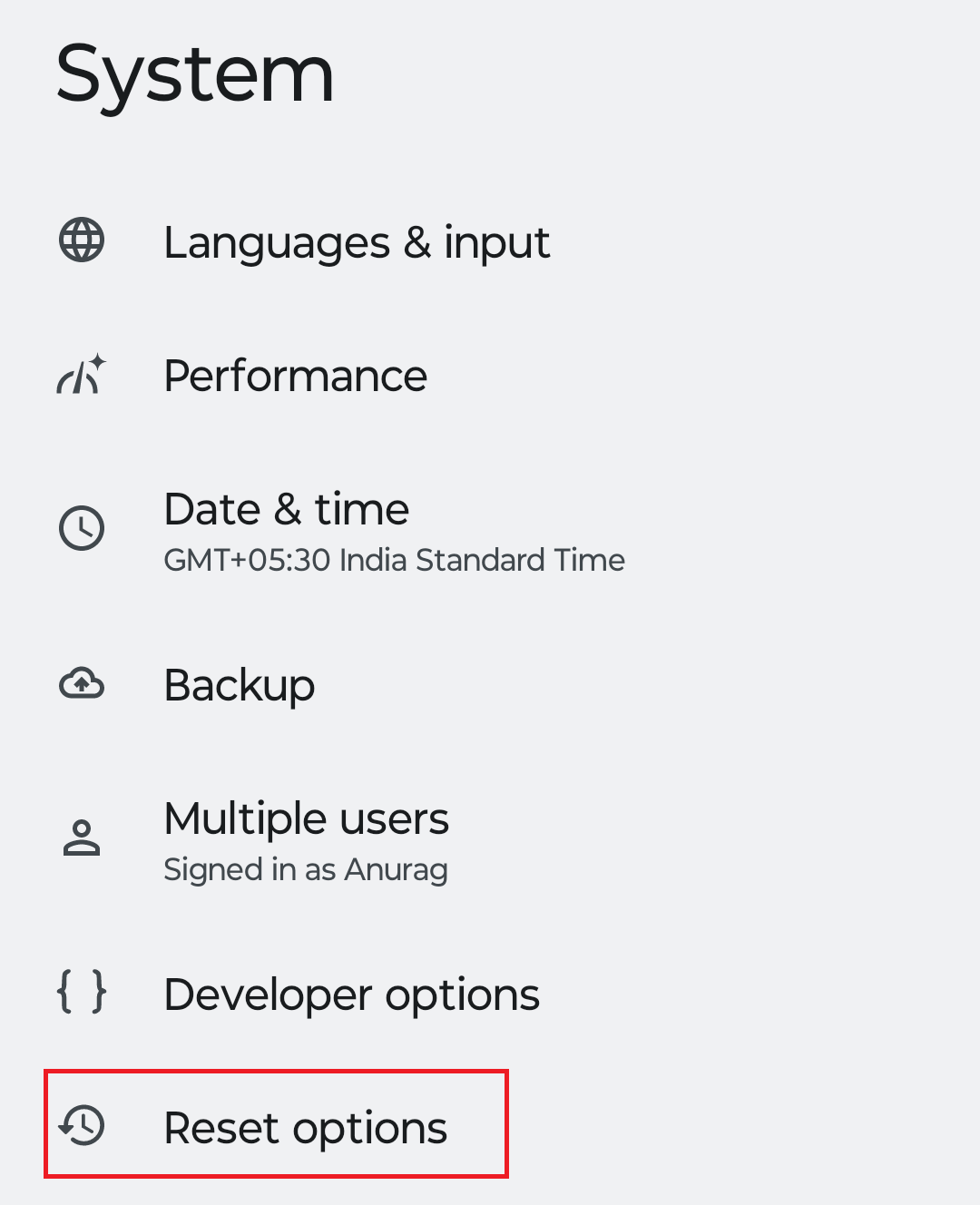
- 이제 Wi-Fi, 모바일 및 Bluetooth 재설정을 누릅니다.

- 그런 다음 설정 재설정을 누릅니다.

- 계속하려면 휴대전화의 PIN과 비밀번호를 입력하세요.
- 완료되면 장치를 다시 시작하고 Wi-Fi 네트워크에 다시 연결하십시오.
7. 다른 Wi-Fi 네트워크에 연결
경우에 따라 특정 와이파이 네트워크에 문제가 있을 수 있습니다. 안드로이드 기기를 사용 가능한 다른 Wi-Fi 네트워크에 연결해 볼 수 있습니다. 다른 와이파이 네트워크에서 동일한 문제가 발생하는지 확인하십시오.
다른 Wi-Fi 네트워크에서도 문제가 발생한다면 휴대전화/태블릿에 문제가 있을 수 있습니다. 다른 Wi-Fi 네트워크에 연결한 후 더 이상 문제가 발생하지 않으면 해당 네트워크에 문제가 있는 것입니다. 이 경우 네트워크 문제를 해결해야 합니다.
8. Android 기기 업데이트
여전히 와이파이 문제가 발생하면 안드로이드 기기의 펌웨어를 업데이트해 볼 수 있습니다. 다음은 Android 기기를 업데이트하는 단계입니다.
- 설정 앱으로 이동합니다.
- 설정에서 소프트웨어 업데이트를 누릅니다.

- 다운로드 및 설치를 눌러 업데이트를 확인하십시오.

- 사용 가능한 모든 업데이트를 설치한 다음 장치를 다시 시작하십시오.
9. 안전 모드에서 전화기 부팅
안드로이드 휴대전화/태블릿의 타사 앱으로 인해 이 문제가 발생할 수 있습니다. 그러나 문제를 일으키는 앱을 식별하는 방법은 무엇입니까? 안전 모드에서 전화기를 부팅하고 여전히 문제가 발생하는지 확인할 수 있습니다. 안전 모드에서 휴대전화를 부팅하려면 아래 단계를 따르세요.
- 측면의 전원 버튼을 길게 누릅니다.
- 이제 전원 끄기 아이콘을 길게 누릅니다.

- 안전 모드로 재부팅 프롬프트가 표시됩니다. 확인을 탭하여 기기를 안전 모드로 재부팅합니다.

휴대전화가 안전 모드에 있으면 안드로이드에서 Wi-Fi 연결이 계속 끊어지는지 확인하세요. 더 이상 문제가 발생하지 않는다면 문제를 일으키는 앱이 있는 것입니다. 문제를 일으키는 앱을 확인하려면 앱을 하나씩 수동으로 제거해야 합니다.
10. 라우터/모바일 핫스팟 다시 시작
논의한 바와 같이 장치가 아닌 와이파이 네트워크의 문제일 수 있습니다. 이 경우 Wi-Fi 라우터 또는 모바일 핫스팟(사용 중인 경우)을 다시 시작할 수 있습니다.
라우터 또는 모바일 핫스팟을 끄고 몇 초간 기다리십시오. 몇 초 후에 라우터/모바일 핫스팟을 다시 켜고 와이파이에 연결합니다.
마지막 말
그것은 당신이 직면하고 있는 Wi-Fi 문제를 해결하기 위한 완전한 가이드입니다.
위에서 언급한 10가지 문제 해결 단계에 따라 안드로이드에서 Wi-Fi 연결 끊김을 수정하여 문제를 해결할 수 있습니다.
와이파이(WiFi) 비밀번호를 잊어버렸을 때 알아내는 방법 (윈도우/맥/안드로이드/아이폰/라우터)
와이파이 비밀번호를 잊으셨나요? 더 이상 걱정하지 마세요. 이 글에서는 라우터, Windows PC, MAC 및 스마트폰의 Wi-Fi 비밀번호를 찾는 방법에 대해 설명합니다. 요즘 친구들은 방문할 때마다 와이
icandothat.tistory.com
갤럭시 비행기 탑승모드로 충전 속도 2배 만들기
갤럭시 안드로이드 스마트폰 유저들이 생각보다 잘 모르는 정보입니다. 급하게 외출할 때나 바쁠 때는 충전 속도도 중요합니다. 그럴 때는 "비행기 탑승 모드"를 활용해 보세요. 충전 속도가 얼
icandothat.tistory.com
*참조한 원본 글: https://www.techworm.net/2023/08/wi-fi-keeps-disconnecting-android.html
'알면 써먹기 좋은 지식' 카테고리의 다른 글
| 윈도우 11에서 VPN이 작동하지 않을 때 (10가지 수정 방법) (0) | 2023.08.12 |
|---|---|
| 인스타그램 스토리에서 소리를 끄는 방법? (0) | 2023.08.12 |
| 안드로이드 문자 메시지에 표시되는 잠금 기호의 의미? 해제하는 방법은? (0) | 2023.08.12 |
| 인스타그램 "피드를 새로 고칠 수 없음" 오류를 수정하는 방법 (0) | 2023.08.12 |
| 글루코사민과 같이 먹으면 안되는 약, 음식, 그리고 주의해야 할 부작용 (0) | 2023.08.09 |




댓글