와이파이 비밀번호를 잊으셨나요?
더 이상 걱정하지 마세요. 이 글에서는 라우터, Windows PC, MAC 및 스마트폰의 Wi-Fi 비밀번호를 찾는 방법에 대해 설명합니다.
요즘 친구들은 방문할 때마다 와이파이 비밀번호를 제일 먼저 물어보죠. 그리고 당신이 이미 저장후댄 비밀번호를 잊었다면, 곤란함을 느낄 수 있습니다.
따라서 이 글에서는 WiFi 암호를 잊어버렸을 때 찾는 방법에 대해 설명합니다. 이러한 방법은 WiFi 암호를 복구하는 데 확실히 도움이 될 것입니다.
Windows PC 에서 잊어버린 WiFi 암호를 찾는 방법
이전에 Windows PC를 동일한 Wi-Fi 네트워크에 연결한 경우 Wi-Fi 암호를 잊어버렸을 때 매우 간단하게 찾을 수 있습니다.
시작하려면 작업 표시줄에서 WiFi 로고를 마우스 오른쪽 버튼으로 클릭하고 "네트워크 및 인터넷 설정 열기"를 선택합니다. 다음으로 설정에서 네트워크 및 공유 센터를 선택합니다.
다음에 나타나는 메뉴에서 "무선 속성" 버튼을 클릭합니다.

여기에서 다른 창이 팝업되고 창의 "보안" 탭으로 이동한 다음 "문자 표시" 옆의 확인란을 선택하면 잊어버린 암호를 볼 수 있습니다.

Mac에서 잊어버린 Wi-Fi 비밀번호를 찾는 방법은 무엇입니까?
WiFi 네트워크에 연결된 Macbook 또는 다른 Apple 컴퓨터에서 WiFi 암호를 잊어버린 경우 "Finder" 앱을 열고 왼쪽 패널에서 해당 응용 프로그램 항목을 클릭해야 합니다. 이제 기본 창에서 유틸리티 폴더를 엽니다.
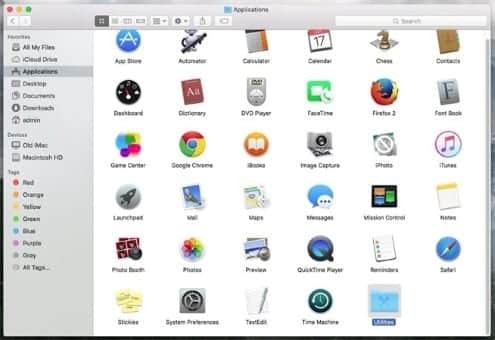
이제 "KeyChain Access.app" 유틸리티를 시작합니다.

여기에서 "시스템"이 선택되어 있고 왼쪽 창에서 "비밀번호"가 범주로 강조 표시되어 있는지 확인하십시오. 그런 다음 목록에서 라우터를 찾아 항목을 두 번 클릭합니다.
비밀번호를 표시하기 위해 "비밀번호 표시" 옆에 팝업되는 창에서. 잠금을 해제하려면 관리자 자격 증명을 입력해야 할 수 있습니다. 그러면 Mac에서 Wi-Fi 비밀번호가 표시됩니다.
Android 스마트폰에서 잊어버린 Wi-Fi 비밀번호를 찾는 방법은 무엇입니까?
저장된 WiFi 비밀번호를 보려면 Android 스마트 폰이 루팅되어 있어야 합니다. 루팅된 기기에서 WiFi 키 복구 와 같은 비밀번호 유틸리티를 사용하여 비밀번호를 잊어버린 경우 Wi-Fi 비밀번호를 찾을 수 있습니다.
iPhone에서 잊어버린 Wi-Fi 비밀번호를 찾는 방법은 무엇입니까?
iOS 스마트폰 에서는 먼저 탈옥한 다음 네트워크 목록과 같은 Cydia 앱을 사용하여 저장된 WiFi 비밀번호를 확인해야 합니다.
라우터 비밀번호를 잊으셨나요? 라우터 비밀번호를 찾는 방법은 다음과 같습니다.
기본 비밀번호 방법
인터넷 제공업체의 라우터가 있는 경우 라우터 레이블 어딘가에 기본 네트워크 이름과 암호가 인쇄되어 있을 가능성이 있습니다(SSID 또는 ESSID, WPA, WPA2 등을 찾으십시오).
이것은 기본 로그인 정보(있어야 합니다!)를 변경하지 않은 경우에만 작동하므로 아래에서 Wi-Fi 비밀번호를 얻는 방법을 건너뛰십시오.
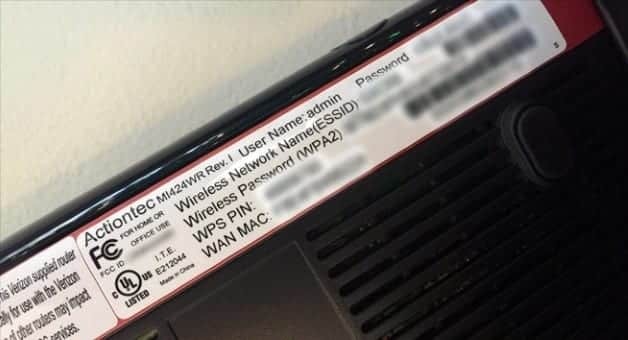
로그온 방법
이 다음 방법이 작동하려면 Wi-Fi를 통해 컴퓨터에 아직 연결되지 않은 경우 이더넷 케이블을 사용하여 컴퓨터를 라우터에 직접 연결해야 합니다.
이를 처리한 후 필요한 경우 라우터의 IP 주소를 웹 브라우저에 입력하기만 하면 됩니다. 모든 일반적인 라우터 브랜드에 대해 다음 3개 주소 중 하나가 작동해야 하지만 라우터의 기본 IP 주소를 수동으로 변경한 경우 대신 입력해야 합니다.
192.168.0.1(Netgear, D-Link, Belkin 등)
192.168.1.1(Netgear, D-Link, Linksys, Actiontec 등)
192.168.2.1(Linksys 등)
라우터 주소를 입력하면 사용자 이름과 비밀번호를 입력하라는 메시지가 표시됩니다. 자격 증명은 기본적으로 두 필드 모두에 대해 "admin"입니다.
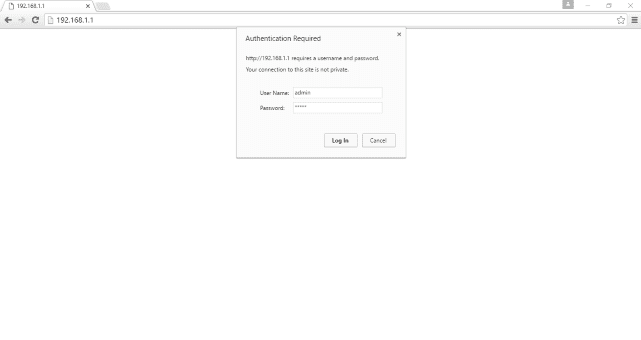
라우터의 기본 사용자 이름과 비밀번호가 다를 수 있습니다. 라우터와 설명서를 확인하여 확인하세요. 로그인 후 "보안" 탭으로 이동하여 비밀번호를 변경할 수 있습니다.
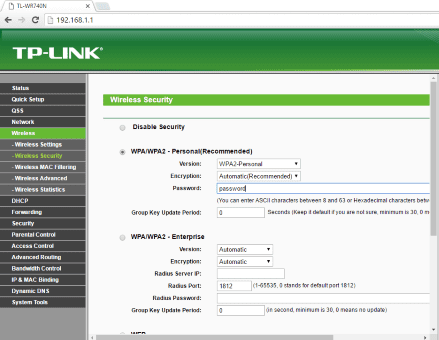
재설정 방법
암호를 잊어버린 경우 라우터를 재설정하여 암호를 기본값으로 설정할 수 있습니다. 라우터를 재설정하려면 라우터에 "재설정"이라고 표시된 키를 10초 정도 눌러야 합니다.
그러나 재설정을 수행할 때 대부분의 라우터가 열리도록 설정되어 있으므로 재설정은 좋은 생각이 아닙니다. 그런 다음 다시 설정해야 합니다.
해킹 방법
자신의 라우터를 해킹하는 것은 불법이 아니므로 시도해 볼 수 있습니다. 라우터를 해킹하는 방법에는 여러 가지가 있지만 특히 라우터에서 TKIP와 함께 WPA2를 사용하는 경우 많은 인내가 필요합니다.
상용 도구인 ElcomSoft Wireless Security Auditor 또는 EWSA가 있습니다. 무료 도구에서 Aircrack-ng는 최고 중 하나로 간주됩니다. 라우터에서 WPS를 활성화한 경우 Reaver를 사용할 수도 있습니다.
*참조한 훌륭한 원본 글 링크: https://www.techworm.net/2016/04/recover-lost-wifi-password.html
저장된 WiFi 비밀번호를 다른사람과 공유하는 방법 (안드로이드, 아이폰, 윈도우, 맥)
이미 연결되어 있는 네트워크의 Wi-Fi 비밀번호는 다른 사람에게 제공하거나 새 기기를 설정해야 하며 평생 기억할 수 없습니다. 좋은 소식은 메모를 작성하고 서랍 어딘가에 밀어 넣은 종이 조
99bugs.tistory.com
안정적인 와이파이(Wifi) 연결과 속도를 보장하기 위한 추천 앱 8종 (아이폰/안드로이드)
Wi-Fi 문제 해결은 좌절감을 주는 운동이 될 수 있습니다. 약속한 속도를 얻지 못하는 이유는 무엇입니까? 휴대전화가 어항 뒤에서 연결이 끊어지는 이유는 무엇인가요? 새로운 메시 라우터가 얼
lifegoodtip.tistory.com
'알면 써먹기 좋은 지식' 카테고리의 다른 글
| 전자책 및 오디오북을 다운로드 할 최적의 토렌트 사이트 11곳 (0) | 2023.06.10 |
|---|---|
| (일본) 애니메이션과 만화를 다운로드 할 최고의 애니메이션 토렌트 웹사이트 20개 (0) | 2023.06.10 |
| 맥(Mac)에서 프로그램/앱을 제거하는 쉬운 방법 (0) | 2023.05.29 |
| 고양이의 꼬리 흔드는 것의 의미 (0) | 2023.05.27 |
| MS의 최신 인공지능(AI) 도구로 텍스트를 무료 이미지 디자인을 만드는 방법 (0) | 2023.05.27 |



댓글