Windows 10 치명적 오류 시작 메뉴 및 Cortana가 작동하지 않는 문제 는 일반적인 문제입니다. 2015년 7월 Microsoft에서 Windows 10 을 출시한 직후 일부 사람들이 경험했습니다. 수백만 명이 새 Windows 버전으로 업그레이드했으며 일부는 이 문제를 상당히 빨리 발견했지만 2016년이 되어서야 이것이 일반적인 현상이라는 것이 분명해졌습니다.
이 문제를 극복하는 여러 가지 방법이 있고 작동합니다. 시작하기 전에 시스템에 여러 사용자가 있고 여러 사용자 계정 간에 원활한 전환을 위해 빠른 사용자 전환 을 사용해야 하는 경우 문제를 일으키지 않고 이를 달성하는 몇 가지 팁이 있습니다.
심각한 오류 시작 메뉴 및 Cortana가 작동하지 않음
- 1. 안전 모드에서 PC를 재부팅합니다.
- 2. 드롭박스 제거
- 3. 상승된 PowerShell 열기
- 4. 로컬 보안 기관 프로세스 종료
- 5. 인터넷 익스플로러 끄기
- 6. 코타나 아이콘 숨기기
- 7. 시스템 파일 검사기 실행
방법 1: 안전 모드에서 PC 재부팅
안전 모드에서 노트북이나 PC를 재부팅하면 종종 Windows 10 시작 메뉴와 Cortana가 작동하지 않는 문제가 해결됩니다. 하기 위해서:
- Windows 키를 누르면 오른쪽 상단에 검색 상자 또는 돋보기 아이콘이 표시됩니다. 검색창에 ' 설정 '을 입력합니다.
- 메뉴 목록에서 업데이트 및 복구 옵션을 찾아 클릭 합니다 .
- 복구 로 이동하여 고급 옵션 을 선택 합니다.
- 지금 다시 시작 을 클릭 하십시오.

- 이제 문제 해결 을 클릭하십시오. 이제 고급 옵션 이 표시됩니다. 클릭하십시오.
- 이제 시작 설정 을 찾은 다음 다시 시작을 누릅니다 .
- 이제 키보드에서 F6 키를 눌러 명령 프롬프트로 안전 모드를 활성화할 수 있습니다.
- 그런 다음 이제 명령 프롬프트 창에 start %windir%\explorer.exe “C:\Program Files (x86)를 입력하고 Enter 키를 누릅니다.
이제 PC를 계속 사용하십시오. 그러나 일반 모드에서 PC를 부팅할 수 없는 경우 다음 단계를 따르십시오.
- 전원 버튼을 클릭하고 Shift 키를 누릅니다.
- 다시 시작 을 선택한 다음 문제 해결 을 선택합니다.
- 고급 옵션 을 클릭 한 다음 시작 설정을 클릭합니다.
- 이제 다시 시작 을 선택합니다.
- 시스템이 부팅되면 Enable Safe Mode With Networking 을 선택 합니다.
이제 PC나 노트북을 정상적으로 사용할 수 있습니다.
방법 2: Dropbox 제거
Dropbox가 설치되어 있으면 문제를 빠르게 해결할 수 있습니다. Dropbox가 꼭 필요하지 않은 경우 Dropbox를 제거하면 이 Windows 10의 중요한 오류인 시작 메뉴와 Cortana가 작동하지 않는 문제가 해결된다는 사실을 알게 된 사람들이 있습니다. 매우 간단한 절차입니다.
- Windows 키 + R을 누르면 '실행' 명령 화면이 표시됩니다.
- 대화 상자에 appwiz.cpl 명령을 입력합니다.
-
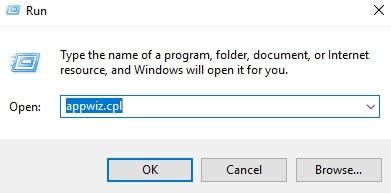
- 이제 Enter 키를 누르거나 확인 을 클릭 합니다. 이제 설치된 프로그램 또는 앱 목록이 표시됩니다.
- Dropbox를 찾아 왼쪽에 있는 상자를 클릭합니다.
- 목록 상단에서 제거 를 선택 합니다.
- 장치를 다시 시작하십시오.
사람들은 종종 이 두 가지 방법 중 하나가 자신에게 적합하다는 것을 알게 됩니다. 둘 다 작동하지 않으면 Elevated PowerShell을 열어야 합니다.
방법 3: 윈도우 PowerShell 열기
Microsoft Windows PowerShell 은 시스템 관리 및 자동화를 위한 명령줄 셸 및 스크립팅 언어입니다. '높은' PowerShell은 높은 권한을 가진 것입니다. 이것은 Windows 10 치명적 오류 시작 메뉴 및 Cortana가 작동하지 않는 문제를 해결하는 데 사용할 수 있습니다. 상승된 PowerShell을 열려면:
어느 하나:
- Windows 키 + S를 클릭합니다.
- 상자에 PowerShell 을 입력 합니다.
- 검색 결과를 마우스 오른쪽 버튼으로 클릭한 다음 관리자 권한으로 실행 을 선택 합니다.
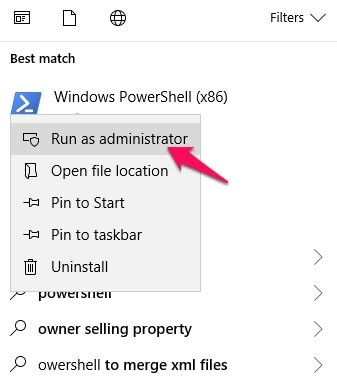
또는:
- Ctrl + Alt + Del을 누른 다음 메뉴가 나타나면 작업 관리자를 클릭하십시오.
- File 을 클릭 한 다음 Run New Task 를 클릭하십시오.
- 창에 Powershell 을 입력 한 다음 상자를 클릭하여 관리자 권한으로 이 작업을 생성합니다.
- 확인 을 클릭 합니다.
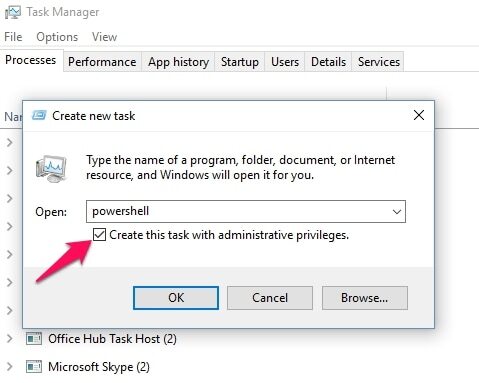
이제 위의 두 가지 방법 중 어떤 방법을 사용하든 PowerShell 창에 다음을 입력합니다.
참고: 이 텍스트를 복사한 다음 PowerShell 창에 붙여넣기가 더 쉽습니다.
이제 절차가 실행되는 동안 몇 분 동안 기다리십시오. 완료되면 문제가 해결되었는지 확인합니다. 시작 키(또는 Cortana)를 눌러 이 작업을 수행할 수 있습니다. 모든 것이 제대로 작동하면 문제가 해결된 것입니다.
방법 4: 로컬 보안 기관 프로세스 종료
- Ctrl + Shift + Esc를 동시에 눌러 작업 관리자를 활성화합니다.
- '프로세스' 탭에서 로컬 보안 기관 프로세스를 찾습니다.
- 이것을 마우스 오른쪽 버튼으로 클릭하고 '작업 끝내기' 옵션을 찾으십시오.
- 그것을 클릭한 다음 작업 관리자를 닫습니다.
- 이제 컴퓨터를 다시 시작하고 문제가 사라 졌는지 확인하십시오.
여전히 Windows 10 치명적 오류 시작 메뉴 및 Cortana가 작동하지 않음 문제가 발생하는 경우 시도할 수 있는 다른 방법이 있으므로 절망하지 마십시오.
방법 5: Internet Explorer 끄기
위의 방법 2를 확인하고 처음 3단계를 따르십시오. 지금:
- 링크된 텍스트 'Windows 기능 켜기 또는 끄기'에 대한 앱 목록의 왼쪽 상단을 보십시오. 해당 링크를 클릭하십시오.
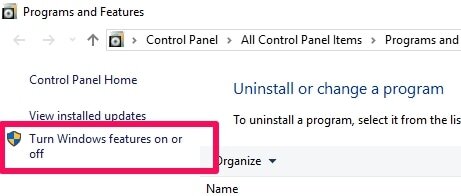
- 'Internet Explorer'를 찾을 때까지 목록을 아래로 스캔합니다.
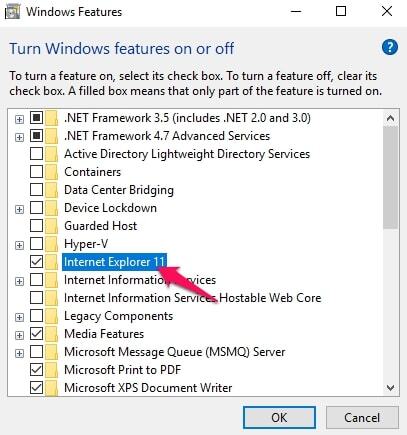
- 선택을 취소하십시오 – 메시지가 표시되면 ' 예 '를 클릭하십시오.
- 컴퓨터를 다시 시작하십시오.
다시 한 번 '중대한 오류 – 시작 메뉴 및 Cortana가 작동하지 않음' 이 해결되었는지 확인하십시오.
방법 6: Cortana 아이콘 숨기기
다른 모든 방법이 실패한 경우 때때로 이 절차는 Windows 10 치명적인 오류 시작 메뉴 및 코타나가 작동하지 않는 문제를 극복하는 데 도움이 됩니다.
- Windows 작업 표시줄을 마우스 오른쪽 버튼으로 클릭합니다.
- ' 검색 '을 선택합니다.
- 제공된 옵션에서 ' 숨김 '을 선택합니다.
- 이제 작업 표시 줄을 다시 한 번 마우스 오른쪽 버튼으로 클릭하십시오.
- ' 검색' 을 선택 합니다.

- 이제 '검색 아이콘 표시' 를 선택 합니다.
- 장치를 다시 시작하십시오.
이것이 항상 작동하는 것은 아니지만 때때로 작동하며 다른 모든 방법이 실패할 경우 수행하기 쉽고 좋습니다. 실제로 원하는 경우 먼저 시도해 볼 수 있습니다.
방법 7: 시스템 파일 검사기 실행
아무 것도 효과가 없는 것 같으면 이 방법을 사용하십시오. 다음은 파일을 스캔하고 누락되거나 손상된 파일을 새 파일로 교체할 수 있는 소프트웨어입니다. 문제가 시스템 손상으로 인한 것이라면 이것이 좋은 해결책입니다. Reimage 소프트웨어는 이 작업을 자동으로 수행합니다. 여기에서 확인하십시오.
Windows 10에서 코타나(Cortana)를 비활성화하는 방법 [100% 작동]
음성 비서는 우리의 삶을 더 쉽게 만들고 Google과 Apple은 모두 신뢰할 수 있는 음성 비서를 개발했습니다. 불행히도 마이크로소프트의 코타나에 대해서도 마찬가지였습니다. 다른 음성 비서와 마
icandothat.tistory.com
윈도우 11 및 Windows 10에서 관리자 권한으로 명령 프롬프트를 실행하는 방법 8가지
Windows PC에서 명령 프롬프트는 다양한 기능을 수행하는 명령을 실행하는 데 사용할 수 있기 때문에 매우 편리한 도구 입니다. 이 명령줄 도구는 액세스하려는 기능에 따라 일반 사용자 권한 또는
icandothat.tistory.com
'알면 써먹기 좋은 지식' 카테고리의 다른 글
| 아이폰으로 전화 통화를 녹음하는 방법? 정식 방법과 앱을 사용한 편법 (0) | 2023.01.22 |
|---|---|
| 아이폰(iPhone)과 안드로이드(Android)간에 저장된 데이터를 전송하는 방법 (0) | 2023.01.22 |
| 내 아이폰의 나이와 수명 알아보기 (사용기간, 남은 보증기간) (0) | 2023.01.21 |
| 윈도우 11 및 Windows 10에서 관리자 권한으로 명령 프롬프트를 실행하는 방법 8가지 (0) | 2023.01.21 |
| 크롬 브라우저 속도 빠르게 설정하기 - chrome://flags를 변경하는 팁 (0) | 2023.01.14 |



댓글