Apple은 보통 훌륭한 사용자 경험을 제공하는 데 매우 뛰어나며, macOS에 대한 사랑이 많습니다. 그러나 최근 몇 년 동안 윈도우가 큰 이점을 얻은 한 가지 방법이 있습니다. Windows에서는 창을 쉽게 타일링하여 제자리에 고정 할 수 있습니다. 그런 다음 여러 창을 화면 주위로 계속 끌지 않고도 한 번에 사용할 수 있습니다.
지금까지 macOS는 훨씬 더 나쁜 경험이었고, 유일한 옵션은 두 개의 창을 나란히 타일링하는 것이었습니다. 그러나 macOS Sequoia에서 맥은 마침내 창을 더 많은 위치에 스냅할 수 있는 새로운 기능을 얻었습니다. 맥에서 창을 타일링하는 방법은 다음과 같습니다.
드래그하여 맥 창을 타일링하는 방법
Mac에서 창을 타일링하는 가장 간단한 방법은 창을 화면의 다른 부분으로 드래그하는 것입니다. 창을 다른 위치로 드래그하면 자동으로 제자리에 고정되어 화면의 1/4, 화면의 절반 또는 전체 화면을 채울 수 있습니다.
- 원하는 위치에 맞춰 놓으려는 창 상단의 막대를 클릭하여 누르고 있습니다.
- 창을 화면에서 드래그하는 동안 계속 누르고 계세요.
- 창을 화면 왼쪽 끝까지 끌어서 화면 왼쪽 절반에 맞춥니다.
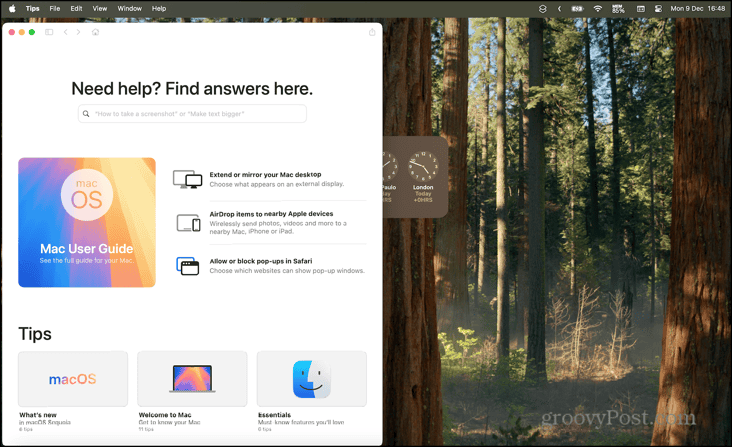
- 창을 화면 오른쪽 끝까지 끌어서 화면 오른쪽 절반에 맞춥니다.

- 창을 화면의 1/4 크기로 맞추려면 창을 화면의 네 모서리 중 하나로 드래그하세요.
- 창을 전체 화면으로 만들려면 창을 메뉴 막대까지 끌어 올리세요.
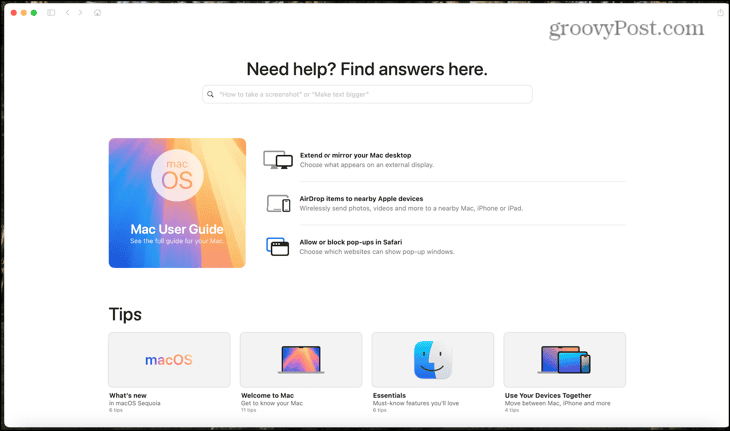
- 위의 위치 중 하나로 드래그하면 화면이 나타날 위치의 윤곽이 표시됩니다.
- 윤곽선이 표시된 위치에 만족하면 마우스나 트랙패드를 놓아 창을 해당 위치에 맞춥니다.
- 윤곽선이 정확하지 않으면 윤곽선이 원하는 대로 될 때까지 창을 계속 드래그하세요.
옵션 키를 사용하여 맥 윈도우 타일링 방법
위의 방법을 사용하려면 창을 화면의 가장 가장자리나 모서리까지 끌어야 합니다. 창을 타일링하는 것을 조금 더 빠르게 할 수 있는 더 효율적인 방법이 있습니다. 드래그하는 동안 Option 키를 누르고 있어야 합니다. 이렇게 하면 가장자리까지 완전히 드래그하지 않고도 윤곽선이 나타납니다.
그러나 여전히 창을 화면의 1/4에 배치하려면 모서리에 상당히 가까이 다가가야 합니다.
- 타일링하려는 창의 상단에 있는 막대를 클릭하여 길게 누릅니다.
- Option(Alt) 키를 누르고 계세요.
- 창을 화면의 왼쪽이나 오른쪽으로 끌면 화면의 절반을 나타내는 윤곽선이 나타납니다.
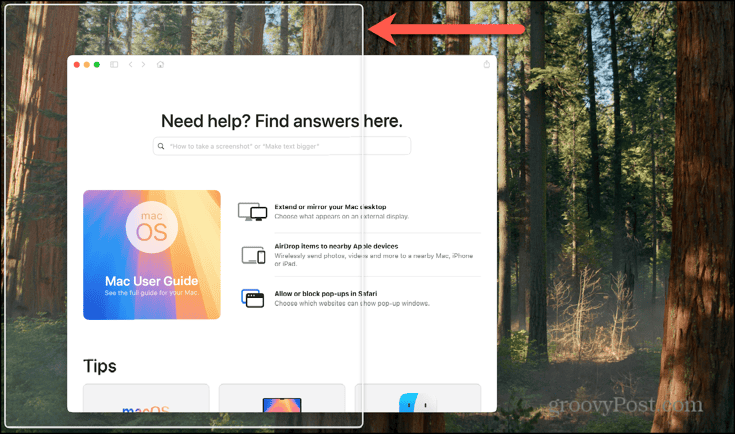
- 창을 메뉴 막대로 끌어다 놓으면 전체 화면 창의 윤곽이 표시됩니다.
- 화면의 1/4을 타일링하려면 윤곽선이 보일 때까지 창을 화면 모서리 중 하나로 끕니다.
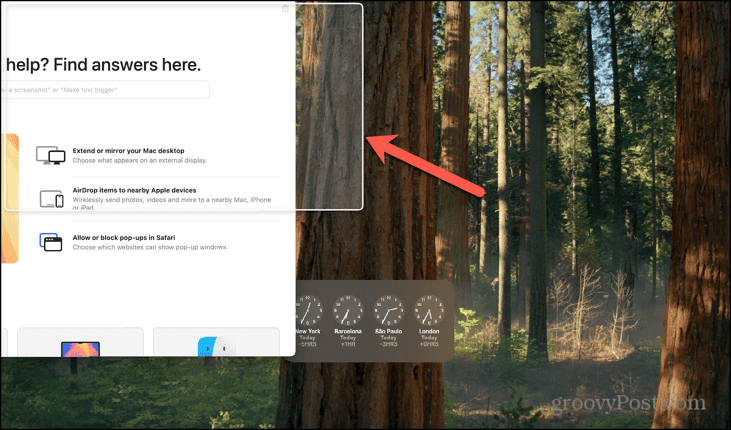
- 마우스나 트랙패드를 놓으면 창이 윤곽선 위치에 맞춰 바둑판식으로 배열됩니다.
녹색 확대/축소 버튼을 사용하여 맥 창을 타일링하는 방법
창을 끌어서 제자리에 고정할 필요는 없습니다. 대신 녹색 버튼 (종종 확대/축소 버튼이라고 함)을 사용하여 창 위치에 대한 옵션 메뉴를 불러올 수 있습니다. 그런 다음 옵션 중 하나를 선택하여 창을 자동으로 해당 위치에 고정할 수 있습니다.
- 타일링하려는 창에서 녹색 확대/축소 버튼을 클릭한 채로 유지하거나 그 위에 마우스를 올려놓습니다.

- 창이 전체 화면인 경우 전체 화면 종료를 선택하세요.

- 화면을 왼쪽, 오른쪽, 위쪽 또는 아래쪽 절반으로 바둑판식으로 배열하려면 이동 및 크기 조정 옵션 중 하나를 선택하세요.
- 화면을 화면의 좌측 상단, 우측 상단, 좌측 하단 또는 우측 하단 1/4로 바둑판식으로 배열하려면 Option(Alt) 버튼을 누른 채 이동 및 크기 조정 아래에 있는 옵션 중 하나를 선택하세요.

- 여러 창을 배열하려면 Fill & Arrange 아래의 옵션 중 하나를 선택합니다. 창이 종종 겹치면서 약간은 엉뚱할 수 있습니다. 더 정확하게 하려면 각 창을 개별적으로 이동할 수 있습니다.
- 여러 창을 배열하기 위한 추가 옵션(현재 창을 화면 중앙에 배치하는 옵션 포함)을 보려면 Option(Alt) 키를 누른 채 채우기 및 배열 아래에 있는 옵션 중 하나를 선택하세요.
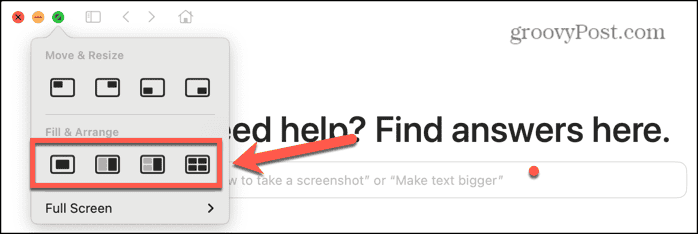
- 창을 전체 화면으로 배치하거나, 화면 왼쪽 절반에 전체 높이를 표시하거나, 화면 오른쪽 절반에 전체 높이를 표시하려면 전체 화면을 선택하세요.
- 세 가지 옵션 중 하나를 선택하세요. 세 가지 옵션 중 하나를 선택하면 메뉴 막대와 도크가 사라지고 창이 화면의 전체 높이를 차지합니다.
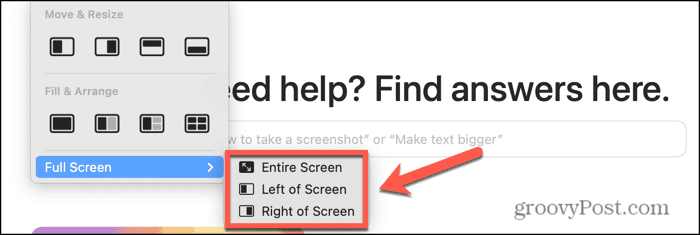
메뉴에서 맥 창을 타일링하는 방법
타일링하려는 창의 메뉴 막대 에서 창 메뉴를 선택하여 Mac에서 창을 타일링할 수도 있습니다. 그런 다음 메뉴에서 옵션 중 하나를 선택하면 창이 제자리에 고정됩니다.
- 타일링을 원하는 창을 엽니다.
- 메뉴 막대에서 창 메뉴를 클릭합니다.

- 현재 창의 위치를 선택하려면 이동 및 크기 조정 위에 마우스를 올려 놓으세요.
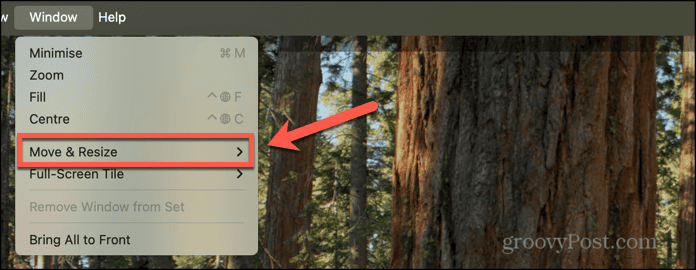
- 창을 화면의 절반으로 이동하려면 '반쪽' 아래 에 있는 옵션 중 하나를 선택하세요.

- 창을 화면의 1/4로 이동하려면 1/4 아래에 있는 옵션 중 하나를 선택하세요.
- 여러 창을 배열하려면 배열 아래에 있는 옵션 중 하나를 선택하세요.
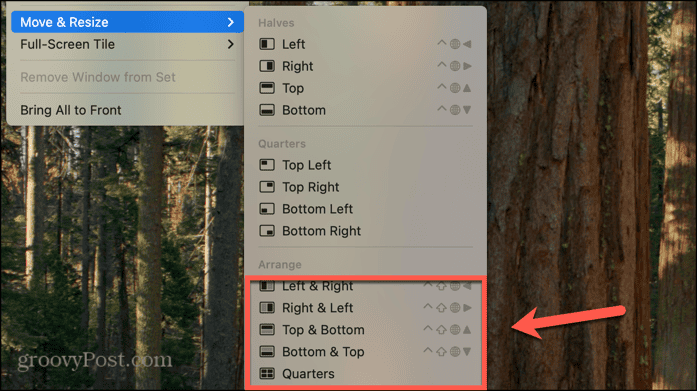
- 더 많은 정렬 옵션을 보려면 Option(Alt) 버튼을 누르세요.
- 창을 화면 왼쪽이나 오른쪽에 전체 높이의 타일로 표시하려면 전체 화면 타일 위에 마우스를 올려놓으세요.
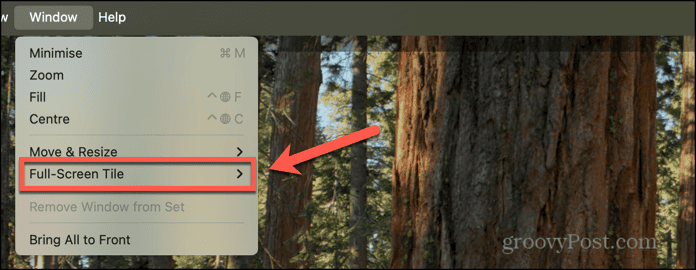
- 화면 왼쪽 또는 화면 오른쪽을 선택하세요.
- 이러한 옵션 중 하나를 선택하면 메뉴 막대와 도크가 숨겨집니다.
Mac에서 창을 타일링하려면 무엇이 필요한가요?
Mac에서 위의 타일링 옵션을 사용하려면 macOS Sequoia 이상을 실행해야 합니다. 다음 Mac 중 하나에 macOS Sequoia를 설치할 수 있습니다.
| 맥북 프로(16인치, 2024) | MacBook Pro(13인치, 2020, Thunderbolt 3 포트 2개) | 맥북 에어(15인치, M3, 2024) | iMac(24인치, 2023, 포트 4개) | 맥미니(2023) |
| 맥북 프로(14인치, 2024) | MacBook Pro(13인치, 2020, Thunderbolt 3 포트 4개) | 맥북 에어(13인치, M3, 2024) | iMac(24인치, 2023, 포트 2개) | 맥미니(M1, 2020) |
| 맥북 프로(16인치, 2023) | 맥북 프로(16인치, 2019) | 맥북 에어(15인치, M2, 2023) | iMac(24인치, M1, 2021) | 맥미니(2018) |
| 맥북 프로(14인치, 2023) | MacBook Pro(13인치, 2019, Thunderbolt 3 포트 2개) | 맥북 에어(M2, 2022) | iMac(레티나 5K, 27인치, 2020) | 맥 스튜디오(2023) |
| 맥북 프로(13인치, M2, 2022) | 맥북 프로(15인치, 2019) | 맥북 에어(M1, 2020) | iMac(레티나 5K, 27인치, 2019) | 맥 스튜디오(2022) |
| 맥북 프로(16인치, 2021) | MacBook Pro(13인치, 2019, Thunderbolt 3 포트 4개) | MacBook Air(레티나, 13인치, 2020) | 아이맥(Retina 4K, 21.5인치, 2019) | 맥 프로(2023) |
| 맥북 프로(14인치, 2021) | 맥북 프로(15인치, 2018) | iMac(24인치, 2024, 4포트) | 아이맥 프로(2017) | 맥 프로(2019) |
| 맥북 프로(13인치, M1, 2020) | MacBook Pro(13인치, 2018, Thunderbolt 3 포트 4개) | iMac(24인치, 2024, 포트 2개) | 맥미니(2024) |
macOS Sequoia를 설치할 수 없는 경우 macOS Catalina 이상에서 분할 화면 모드를 사용할 수 있습니다. 더 많은 제어가 필요한 경우 BetterSnapTool 과 같은 타사 앱이 비슷한 옵션을 제공할 수 있습니다.
맥에서 윈도우 타일링
macOS Sequoia를 처음 사용하고 맥에서 창을 타일링하는 방법을 궁금해한다면, 이제 다양한 방법에 대해 더 잘 알게 되었을 것입니다. 타일링은 아직 완벽하지 않으며, 원하는 레이아웃을 얻으려면 개별 창을 타일링해야 할 수도 있지만, 이전에 제공되던 것보다 확실히 크게 개선되었습니다.
이제 최대 4개의 창이 동시에 화면에 고정되어 멀티태스킹을 조금 더 쉽게 할 수 있을 것입니다.
*참고한 원본 글: https://www.groovypost.com/howto/tile-windows-mac/
'알면 써먹기 좋은 지식' 카테고리의 다른 글
| 지금 꼭 플레이해야 할 최고의 로블록스 VR 게임 15가지 소개 (0) | 2025.01.18 |
|---|---|
| PC에서 Super Smash Bros 다운로드 방법 안내 (1) | 2025.01.18 |
| 아이폰에서 기본 앱을 변경하는 방법 (이메일, 전화, 브라우저, 비밀번호, 결제, 지도 등의 기본앱) (0) | 2025.01.11 |
| 텔레그램에서 "이 그룹을 표시할 수 없습니다" 오류 해결 방법 (0) | 2025.01.11 |
| 11개의 최고의 만화 사이트: 2025년 무료 만화 온라인으로 보는 법 (0) | 2025.01.11 |




댓글