우리는 온라인에서 엄청난 시간을 보냅니다. 그 시간의 상당 부분은 웹 페이지 검색, URL 입력 또는 원하는 정보를 찾기 위해 웹 페이지를 스캔하는 것과 같은 일에 낭비됩니다. Apple Intelligence 덕분에 낭비된 시간 중 일부를 되찾을 수 있습니다. Safari에서 지원되는 기기에서 애플 인텔리센스를 사용하여 웹 페이지의 내용을 요약할 수 있습니다.
이렇게 하면 페이지에 있는 정보에 대한 빠른 개요를 얻을 수 있으므로 거기에 없는 것을 검색하는 데 시간을 낭비할 필요가 없습니다. Safari에서 웹 페이지를 요약하는 방법은 다음과 같습니다.
아이폰 또는 아이패드의 Safari에서 웹 페이지를 요약하는 방법
Apple Intelligence의 힘을 사용하여 지원되는 iPhone 및 iPad에서 웹 페이지 요약을 만들 수 있습니다. 이 기능은 페이지에서 중요한 정보를 추출하여 웹 페이지의 모든 내용을 요약한 몇 줄로 표시합니다. 이 기능은 일부 웹 페이지에서만 사용할 수 있으며, Reader View에서 열 수 있는 웹 페이지에서만 작동합니다. 그러나 많은 텍스트가 포함된 대부분의 웹 페이지에서 요약 기능을 사용할 수 있습니다.
- Safari 앱 에서 요약하려는 웹 페이지로 이동합니다.
- URL 표시줄 왼쪽에 있는 메뉴 아이콘을 탭합니다.
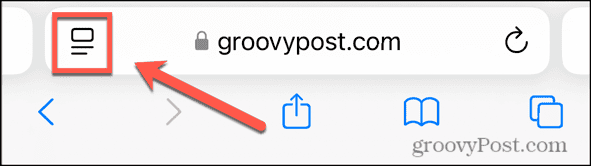
- 해당 옵션이 사용 가능한 경우 리더 표시를 탭합니다.
- 화면 상단, 웹 페이지 제목 바로 아래에서 요약을 탭합니다.
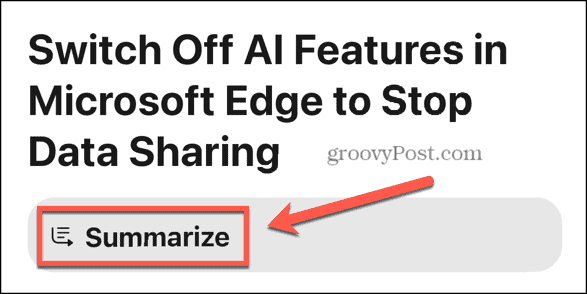
- iPhone에서 요약을 생성하는 데 잠시 시간이 걸립니다.
- 웹 페이지 내용의 간략한 요약이 나타납니다.
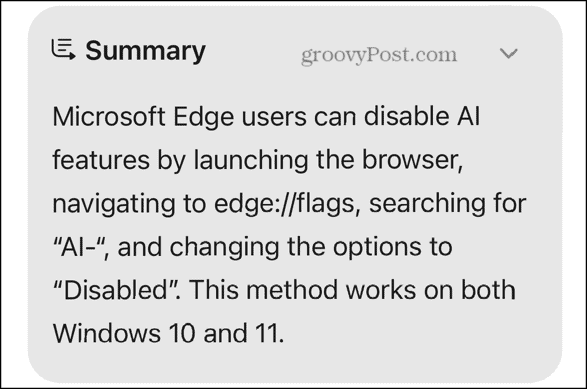
- 제목과 부제목이 있는 긴 기사의 경우 목차도 생성될 수 있습니다.
- 화살표를 탭하면 언제든지 요약을 숨기거나 표시할 수 있습니다.
- 리더 보기를 종료하려면 URL 표시줄 왼쪽에 있는 리더 아이콘을 탭하세요.
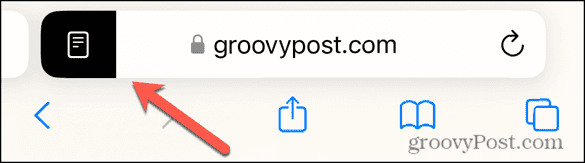
- 리더 숨기기를 탭합니다.
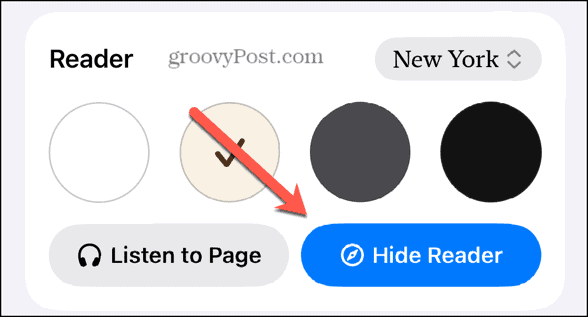
- 이제 요약이 제거된 원래 웹 페이지가 표시됩니다.
Mac에서 Safari로 웹 페이지를 요약하는 방법
웹 페이지 요약은 iPhone과 iPad에만 국한되지 않습니다. 지원되는 Mac의 Safari Mac 앱 에서도 웹 페이지 요약을 생성할 수 있습니다. 다시 한 번, 요약을 생성하려면 Reader View에서 웹 페이지를 열어야 합니다. 특정 웹 페이지에서 Reader View를 사용할 수 없는 경우 Safari에서 요약을 생성할 수 없습니다.
- Mac에서 Safari를 열고 요약하려는 웹 페이지로 이동합니다.
- URL 표시줄 왼쪽에 있는 메뉴 아이콘을 탭합니다.

- 리더 표시를 선택하세요.
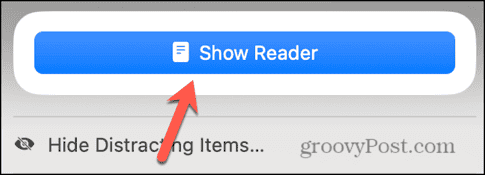
- 웹 페이지 제목 바로 아래에 있는 요약을 탭합니다.
- Mac은 웹 페이지 내용의 짧은 요약을 생성하는 데 잠시 시간이 걸립니다. 제목과 부제목이 있는 긴 기사의 경우 목차도 생성될 수 있습니다.
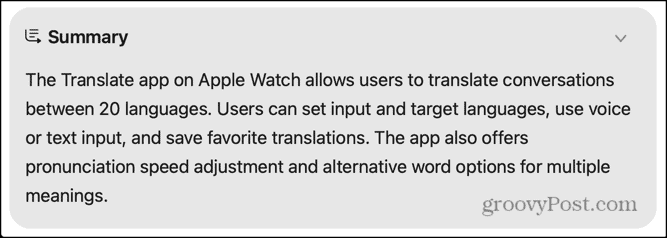
- 화살표를 클릭하여 언제든지 요약을 숨기거나 표시할 수 있습니다.
- 리더 보기를 종료하려면 URL 표시줄 왼쪽 끝에 있는 리더 아이콘을 탭하세요.

- 리더 숨기기를 선택하세요.
- 웹 페이지가 표준 보기로 돌아갑니다.
아이폰에서 Safari를 Reader View로 웹사이트를 열도록 설정하는 방법
웹 페이지 요약을 생성하는 것은 귀중한 기능이지만, 그렇게 하려면 꽤 많은 클릭이 필요하며, 웹 페이지를 자주 요약한다면 곧 쌓이기 시작할 수 있습니다. Safari에서 모든 웹 사이트를 자동으로 Reader View로 열면 작업을 조금 더 빨리 할 수 있습니다. 그러면 요약 버튼을 한 번만 클릭하면 페이지를 요약할 수 있습니다.
모든 웹사이트를 Reader View에서 여는 대신 특정 웹사이트의 웹 페이지를 요약하고 싶을 수 있습니다. 이 경우 Safari에서 선택한 사이트에 대해서만 Reader View를 자동으로 열도록 설정할 수 있습니다.
- 모든 사이트를 리더 보기로 열려면 iPhone에서 설정 앱을 여세요.
- 화면 하단으로 스크롤하여 앱을 탭합니다.
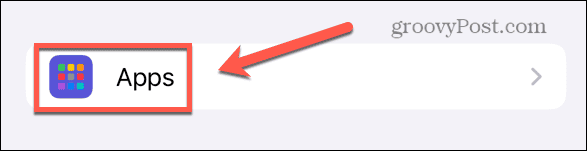
- Safari를 선택하세요.
- 웹사이트 설정 섹션 으로 스크롤 하여 리더를 탭합니다.
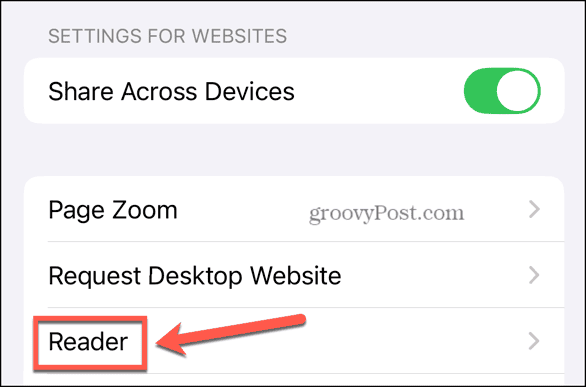
- 모든 웹사이트를 켭니다.
- Safari에서는 지원되는 모든 웹사이트를 리더 보기로 열어 한 번의 탭으로 요약을 생성할 수 있습니다.
- 특정 웹사이트에서만 리더 보기를 자동으로 사용하려면 Safari에서 해당 웹사이트의 페이지로 이동하세요.
- URL 표시줄 왼쪽에 있는 메뉴 아이콘을 탭합니다.
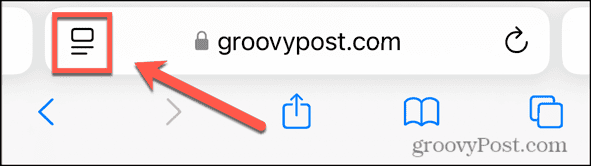
- 왼쪽 하단에 있는 세 개의 점 아이콘을 탭하세요.
- 웹사이트 설정 섹션 으로 스크롤 하여 Reader를 자동 으로 사용을 켭니다.
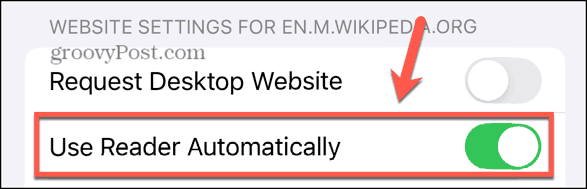
- 해당 웹사이트에서 방문하는 모든 페이지는 이제 자동으로 Reader View에서 열립니다. 화면 상단의 버튼을 탭하여 요약을 생성할 수 있습니다.
- 여러 개의 웹사이트를 Reader View에서 자동으로 열려면, 다른 웹사이트에서도 해당 과정을 반복하면 됩니다.
Mac에서 Safari를 Reader View로 웹사이트를 열도록 설정하는 방법
Mac의 Safari에서 페이지가 자동으로 Reader View에서 열리도록 할 수도 있습니다. 모바일에서와 마찬가지로 지원되는 모든 웹 페이지를 Reader View에서 열도록 선택할 수 있습니다. 또는 항상 Reader View에서 자동으로 열리는 특정 웹사이트를 선택할 수 있습니다. 사이트가 Reader View에서 열리면 요약 옵션이 자동으로 나타납니다.
- 지원되는 모든 웹 페이지를 리더 보기로 열려면 Safari 앱을 여세요.
- 메뉴 막대에서 Safari를 클릭합니다.
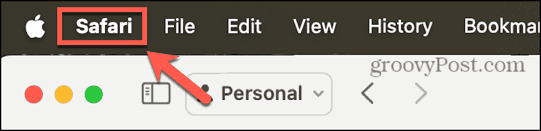
- 설정을 선택하세요.
- 웹사이트 탭을 클릭합니다.

- 화면 하단에서 다른 웹사이트 방문 시를 켜짐 으로 설정합니다.
- 지원되는 모든 웹사이트는 이제 자동으로 리더 모드로 열립니다.
- 리더 모드에서 특정 사이트의 페이지만 열고 싶다면, Safari에서 해당 웹사이트의 페이지를 여세요.
- URL 표시줄 왼쪽에 있는 메뉴 아이콘을 탭합니다.

- 웹사이트 설정을 선택하세요.
- 사용 가능한 경우 리더 사용을 체크하세요.

- 이제 웹사이트에서 지원되는 모든 페이지가 자동으로 리더 모드에서 열립니다.
- 이 과정을 반복하면 다른 웹사이트의 페이지도 리더 모드로 열 수 있습니다.
Safari에서 웹 페이지를 요약할 수 없는 이유는 무엇인가요?
iPhone, iPad 또는 Mac의 Reader View에서 요약 옵션이 보이지 않는 경우, 두 가지 원인이 있을 수 있습니다. 대부분 기기가 요약을 생성하는 AI인 Apple Intelligence를 지원하지 않는 것입니다. Apple Intelligence는 많은 RAM이 필요하며 다음 기기에서만 지원됩니다.
| 아이폰 15 프로 | 아이패드 미니(A17 프로) | M1 맥북 에어 | M2 맥북 프로 |
| 아이폰 15 프로 맥스 | M1 아이패드 에어 | M1 맥북 프로 | M2 맥미니 |
| 아이폰 16 | M1 아이패드 프로 | M1 아이맥 | M2 맥 스튜디오 |
| 아이폰 16 플러스 | M2 아이패드 에어 | M1 맥미니 | M2 맥 프로 |
| 아이폰 16 프로 | M2 아이패드 프로 | M1 맥 스튜디오 | M3 맥북 에어 |
| 아이폰 16 프로 맥스 | M4 아이패드 프로 | M2 맥북 에어 | M3 맥북 프로 |
위에 나열된 기기 중 하나가 없다면 애플 인텔리센스를 사용하여 웹 페이지를 요약할 수 없습니다.
Safari의 Reader View에서 요약 옵션이 보이지 않는 또 다른 이유는 최신 운영 체제를 실행하지 않기 때문입니다. 애플 인텔리센스 기능은 iOS 18.1 이상, iPadOS 18.1 이상, macOS Sequoia 15.1 이상에서만 사용할 수 있습니다. 이전 버전을 사용하는 경우 Apple Intelligence 기능을 사용하려면 기기를 최신 OS로 업데이트해야 합니다.
Safari에서 웹 페이지 요약하기
Safari에서 웹 페이지를 요약하는 방법을 알면 많은 시간을 절약할 수 있습니다. 필요한 정보가 있는지 확인하기 위해 전체 웹 페이지를 읽어야 하는 대신, 요약을 생성하여 해당 내용에 대한 간략한 개요를 볼 수 있습니다. Wikipedia와 같은 웹사이트를 자동으로 Reader View에서 열도록 설정하면 웹 페이지를 여는 즉시 요약 옵션이 나타나므로 작업을 더 빠르게 수행할 수 있습니다.
AI가 생성한 콘텐츠가 항상 완벽하게 정확한 것은 아니라는 점을 기억하는 것이 중요하므로 의료 또는 금융 조언과 같은 중요한 사항에 요약을 사용해서는 안 됩니다. 대신 전체 웹 페이지를 읽으세요.
*참조한 원본글: https://www.groovypost.com/howto/summarize-web-pages-safari-apple-intelligence/
'알면 써먹기 좋은 지식' 카테고리의 다른 글
| 크롬에서 작동하지 않는 VPN을 수정하는 방법: 간단한 가이드 (0) | 2024.12.07 |
|---|---|
| 샌드박스 환경에서 엣지(Edge)를 실행하여 해킹 보안 강화 (0) | 2024.11.23 |
| 윈도우 11에서 기본 스크린샷 위치를 변경하는 방법 (0) | 2024.11.23 |
| 디스코드(Discord)에서 메시지를 자동으로 번역하는 방법 (3) | 2024.11.23 |
| 잠긴 페이스북 프로필 사진을 보는 방법 7가지 (제한된 사진 다운로드) (0) | 2024.11.23 |




댓글