Windows 11 노트북 또는 데스크탑 에서 Wi-Fi 네트워크를 찾을 수 없음 오류 가 발생한 경우 이 문서가 문제를 완전히 해결하는 데 도움이 될 것이므로 운이 좋은 것입니다. 의심할 여지 없이 Windows 11은 사운드 출력 없음, 일관된 100% 디스크 사용 및 Windows 11 에서 사용할 수 있는 매우 번거로운 Wi-Fi 옵션 없음 과 같은 많은 주요 문제로 운영 체제가 어려움을 겪었기 때문에 시작이 불안정했습니다 .
제목에서 알 수 있듯이 이 기사에서는 느린 WiFi 연결 , 인터넷 액세스 없음 및 WiFi 옵션 누락 과 같은 문제를 완전히 수정하는 여러 솔루션을 공유했습니다 .
1. 이더넷 케이블 사용
완료해야 할 긴급 작업이 있고 긴 솔루션을 따라 시간을 낭비하고 싶지 않다면 이더넷 케이블 을 사용하면 빠르고 일시적으로 도움이 될 수 있습니다. 대부분의 Windows 11 노트북 및 데스크탑 에는 이더넷 포트 가 내장되어 있습니다.

사무실이나 가정에서 사용 가능한 이더넷 케이블을 연결하기만 하면 바로 사용할 수 있습니다! 사용 가능한 무료 이더넷 케이블이 없는 경우 이더넷 케이블의 한쪽 끝을 WiFi 라우터 에 연결 하고 다른 쪽 끝을 PC 에 연결하기만 하면 됩니다.
앞서 언급했듯이 이 솔루션은 일시적이므로 시간이 있으면 다른 솔루션을 통해 Wi-Fi 문제 를 해결하세요 .
2. 인터넷 연결 문제 해결사 실행
이전 버전의 Windows와 마찬가지로 Windows 11에는 컴퓨터 주변기기 및 네트워크 장치의 일반적인 문제를 해결하기 위한 문제 해결사도 내장되어 있습니다.
따라서 인터넷 연결 문제 해결사를 실행하면 WiFi 옵션 없음 문제를 해결하는 데 도움이 될 수 있습니다.
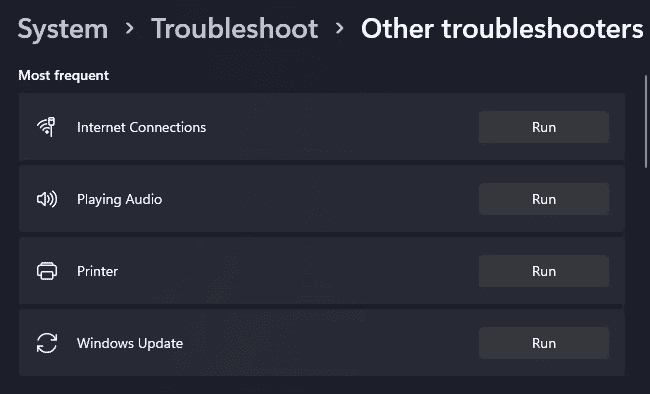
인터넷 연결 문제 해결사를 실행하려면:
- 먼저 Windows 11 PC에서 설정 을 엽니다.
- 그런 다음 시스템 탭 을 찾아 엽니다 .
- 이제 아래로 스크롤하여 문제 해결 을 선택 합니다.
- 옵션 아래 에서 기타 문제 해결사 를 클릭합니다 .
- 인터넷 연결 에 대한 실행 버튼을 클릭합니다 . 완료되면 Windows에서 문제 해결사를 실행하고 Windows에서 해결할 수 있는 문제를 표시합니다.
- 인터넷 연결 문제 해결 을 클릭합니다 . 문제 해결사는 시스템에서 문제를 검색하고 잠재적인 수정 사항을 권장합니다. 마지막으로 수정 사항을 적용합니다.
바라건대 인터넷 연결 문제 가 해결될 수 있지만 해결되지 않으면 똑같은 절차를 사용하여 네트워크 어댑터 문제 해결사 를 실행하십시오.
다른 문제 해결사의 섹션에서 네트워크 어댑터 의 실행 버튼 을 누르기만 하면 됩니다.
3. WiFi 어댑터 활성화
어떤 이유로 WiFi 어댑터가 비활성화되는 경우가 있습니다. 다행히도 WiFi 아이콘을 다시 가져오는 쉬운 방법이 있습니다.
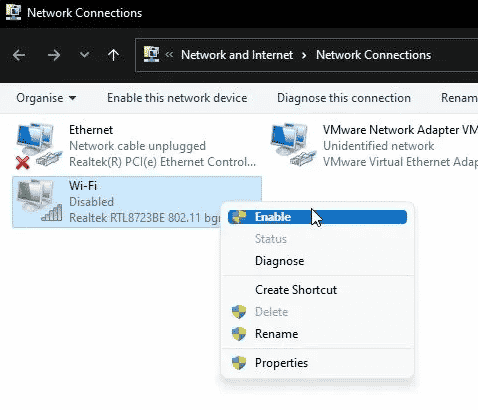
1. 먼저 키보드 단축키 Win+R 을 사용하여 실행 창 을 엽니다 . 완료되면 ncpa.cpl을 입력 하고 Enter 키 를 누릅니다. 이 명령은 네트워크 연결 창 을 엽니다 .
2. 이제 WiFi 어댑터 를 찾아서 마우스 오른쪽 버튼을 클릭하고 WiFi 어댑터 를 활성화해야 합니다 .
모든 것이 잘되면 지금 WiFi 아이콘을 볼 수 있습니다.
4. 네트워크 재설정 수행
WiFi 네트워크를 찾을 수 없음 오류를 수정하는 또 다른 좋은 방법은 전체 네트워크 재설정 을 수행하는 것 입니다. 이 프로세스는 네트워크 어댑터를 제거하고 다시 설치합니다. 이 프로세스를 수행하려면 Windows 버튼을 누르고 네트워크 재설정을 검색하십시오.
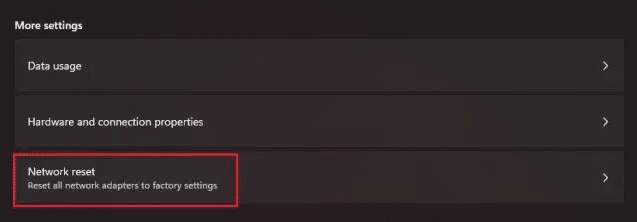
찾으면 지금 재설정 버튼을 누릅니다. 프로세스 중에 PC가 다시 시작됩니다.
5. 802.11 채널 값 변경
다음 목록에는 Windows 11 노트북을 사용하는 사람들을 위한 또 다른 훌륭한 방법이 있습니다. 지침을 주의 깊게 따르십시오. 그러면 곧 WiFi 문제가 해결될 것입니다.
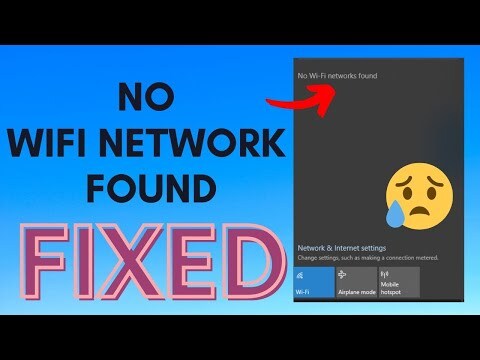
- 먼저 네트워크 및 인터넷 설정을 엽니다.
- 다음으로 WiFi 섹션으로 이동합니다.
- 어댑터 옵션 변경을 클릭합니다.
- 이제 WiFi를 마우스 오른쪽 버튼으로 클릭하고 속성을 선택합니다.
- 그런 다음 인터넷 프로토콜 버전 4를 찾을 때까지 아래로 스크롤합니다.
- 찾으면 구성을 클릭하십시오.
- 경고에 대해 걱정하지 말고 YES를 누르십시오. 다음으로 고급 탭을 엽니다.
- 마지막으로 802.11 값을 20Mhz에서 auto로 변경합니다.
모든 것이 잘되면 이제 WiFi 네트워크가 표시됩니다.
누락된 Wi-Fi 옵션을 수정하는 다른 일반적인 방법은 Windows 탐색기를 다시 시작하고, Wi-Fi 드라이버를 제거하고, Wi-Fi 드라이버를 업데이트하는 것입니다.
결론
따라서 Windows 11 랩톱 및 데스크톱에서 WiFi 네트워크를 찾을 수 없음 오류를 해결하기 위한 가장 일반적인 수정 사항 중 일부입니다. 작동하는 수정 사항이 더 발견되면 이 기사를 업데이트하겠습니다.
노트북을 잃어버린 경우를 대비하고 도난당한 후 찾는 방법
노트북을 잃어버리거나 도난당할 것이라고 생각하고 미리 대비하는 사람은 거의 없을 것이다. 하지만 노트북 분실은 누구에게나 일어날 수 있다. 도난당했을 때 민감한 데이터를 보호하는 방법
icandothat.tistory.com
예전 "트윗, 공식 RT, 좋아요"를 한번에 정리해 깔끔히 삭제할 수 있는 Twitter Archive Eraser 툴 소개
블로그는 물론입니다만, 간단하게 생각을 투고할 수 있는 트위터와 같은 SNS에서는, 덧붙여 쓰기에 주의할 필요가 있습니다. 트윗이 다른 사람을 해치거나 차별이 없는지 확인하는 것은 더 이상
icandothat.tistory.com
*참조 원본 글 링크: https://www.techworm.net/2022/07/fix-no-wifi-network-found-windows-11.html
'알면 써먹기 좋은 지식' 카테고리의 다른 글
| 자동차 워셔액으로 가정 내 유리창, 창문 청소해도 될까? (1) | 2022.09.12 |
|---|---|
| 애플 M1 맥북 칩에 패치 불가능한 보안 취약점이 있다? (2) | 2022.09.10 |
| GTA 6: 모든 플레이어가 원하는 7가지 기능 (0) | 2022.09.10 |
| 불법 광고를 사용하는 안드로이드 악성 앱 35개 (200만 이상 다운로드 앱들, 삭제 요망) (1) | 2022.09.09 |
| 가볍고 빠르게 토렌트 파일 다운로드를 위한 uTorrent 보다 좋은 10가지 대안 (0) | 2022.09.09 |

댓글