아이폰에서 Apple Intelligence를 실행할 수 있다면 AI 기능을 활용하여 iPhone이 끝없이 쏟아지는 알림으로 주의를 산만하게 하는 것을 막을 수 있습니다. Reduce Distractions Focus는 대부분의 알림이 들어오지 않게 하지만 충분히 중요한 알림이라면 일부 알림은 들어오게 합니다. 즉, 나머지 알림에 주의를 산만하게 하지 않고 가장 중요한 알림만 볼 수 있다는 의미입니다.
아이폰에서 Reduce Interruptions Focus를 사용하는 방법은 다음과 같습니다.
아이폰의 방해 요소 줄이기 기능은 무엇입니까?
Reduce Interruptions는 iOS 18에 추가된 포커스 모드입니다. Apple Intelligence를 사용하여 알림을 필터링합니다. iPhone의 AI가 알림이 필수적이지 않다고 판단하면 알림이 자동으로 전달됩니다. 그러나 알림이 중요하다고 판단하면 평소처럼 전달합니다. 알림은 여전히 iPhone의 알림 센터에 표시되므로 필요할 때마다 찾을 수 있습니다.
Reduce Interruptions Focus를 사용하면 평소보다 알림을 덜 받고 가장 중요한 메시지만 전달됩니다. 예를 들어, 일하거나 운전 중이라면 방해 요소를 줄일 수 있습니다. 그러나 Do Not Disturb Focus 와 달리 가장 중요한 알림은 여전히 전달되므로 정말 중요한 것을 놓치지 않을 것입니다.
아이폰에서 방해 감소 초점을 켜는 방법
iPhone에서 Reduce Interruptions Focus를 활성화하는 주요 방법은 두 가지가 있습니다. 제어 센터 에서 수동으로 켜거나 끌 수 있습니다. 또는 Reduce Interruptions Focus가 자동으로 켜지고 꺼지도록 일정을 만들 수 있습니다. 이는 이 문서의 후반부에서 설명합니다.
대부분의 표준 Focus 모드의 경우 Siri에게 켜거나 끄도록 요청할 수 있지만 iOS 18.1부터 Reduce Interruptions Focus에서는 이 기능이 작동하지 않습니다.
- 제어 센터에서 방해 줄이기를 켜려면 iPhone의 오른쪽 상단 모서리에서 아래로 살짝 밉니다.
- 포커스를 탭합니다 . 포커스 라고 읽히 거나 현재 포커스 모드의 이름이 표시될 수 있습니다.
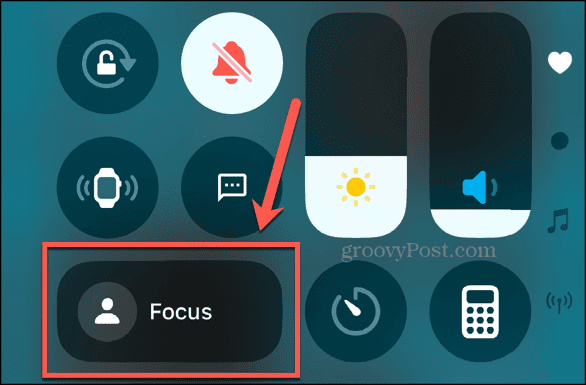
- 집중 옵션 목록에서 방해 감소를 선택하세요.
- 방해 감소 초점이 이제 활성화되었습니다.
- 위의 단계를 반복하여 Reduce Interruptions Focus를 끕니다. 활성화된 Reduce Interruptions Focus를 탭하면 꺼져야 합니다.
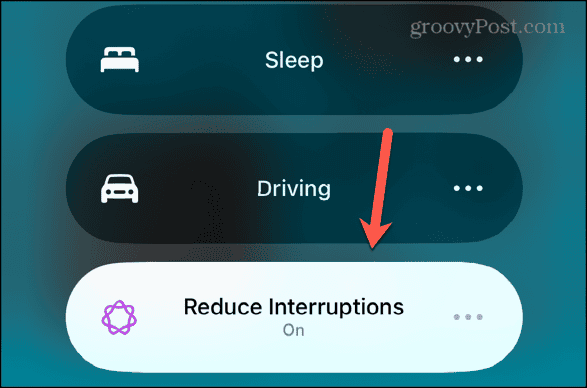
아이폰에서 중단 감소 초점을 사용자 지정하는 방법
기본적으로 Reduce Interruptions Focus는 알림을 허용할지 여부를 결정할 때 모든 연락처와 앱을 동일하게 취급합니다. 그러나 Focus를 사용자 지정하여 특정 사람이나 앱의 알림을 항상 허용할 수 있습니다. 홈 화면 표시 변경, Focus 필터 추가, Reduce Interruptions Focus가 자동으로 켜지고 꺼지도록 일정을 만드는 등 다른 사용자 지정을 할 수 있습니다.
특정 사람의 모든 알림을 허용하는 방법
Reduce Interruptions Focus는 중요하지 않다고 여겨지는 대부분의 알림을 차단합니다. 그러나 일부 연락처의 알림은 항상 수신되기를 원할 수 있습니다. 그렇다면 Reduce Interruptions Focus를 사용자 지정하여 특정 사람의 알림을 항상 허용할 수 있습니다.
- 설정 앱을 엽니다.
- 아래로 스크롤하여 초점을 탭합니다.
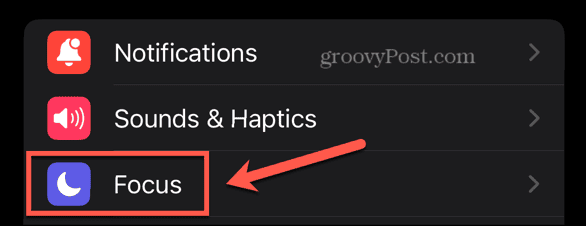
- 방해 줄이기를 선택하세요.
- 알림 허용 에서 사람을 탭합니다.
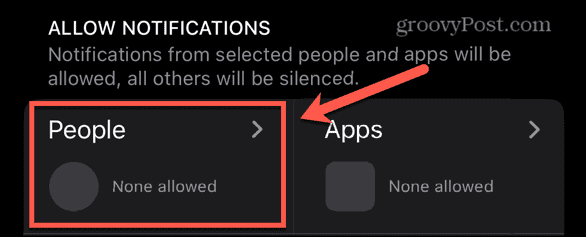
- 알림 허용 이 선택되어 있는지 확인하세요.
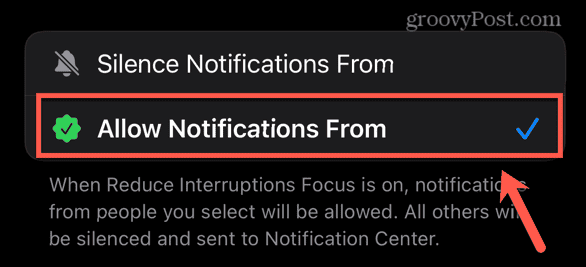
- 사람 추가 버튼을 탭하세요.
- 연락처 중 하나 이상을 선택하고 완료를 탭합니다.
- 기본적으로 모든 전화 통화가 허용됩니다. 이를 변경하려면 Allow Calls From을 탭합니다.
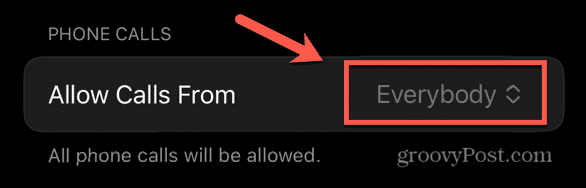
- 옵션 중 하나를 선택하세요. 허용된 사람만은 위에 추가한 연락처에서만 전화를 허용합니다.
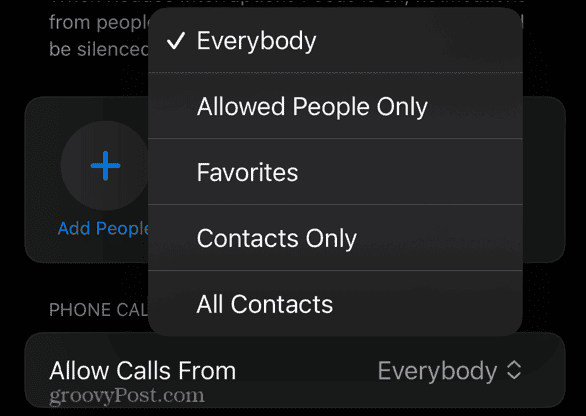
- Everybody 이외의 옵션을 선택하면 Allow Repeated Calls 토글 이 나타납니다. 같은 사람이 3분 이내에 두 번 전화를 걸면 통화를 허용하려면 이 옵션을 켭니다.
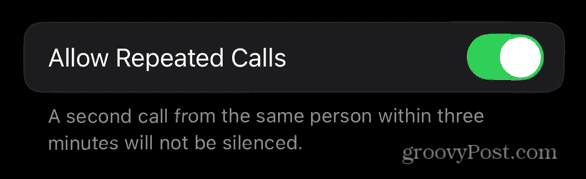
특정 앱의 모든 알림을 허용하는 방법
중요한지 여부와 관계없이 특정 앱의 모든 알림을 받고 싶을 수도 있습니다. 그렇다면 Reduce Interruptions Focus를 사용자 지정하여 선택한 앱의 모든 알림을 허용할 수 있습니다.
- 설정 > 집중 으로 가서 방해 줄이기를 선택하세요.
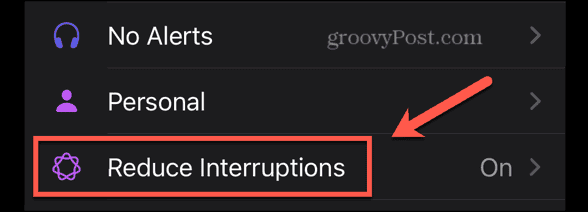
- 알림 허용 에서 앱을 탭합니다.
- 알림 허용이 선택되어 있는지 확인하세요.
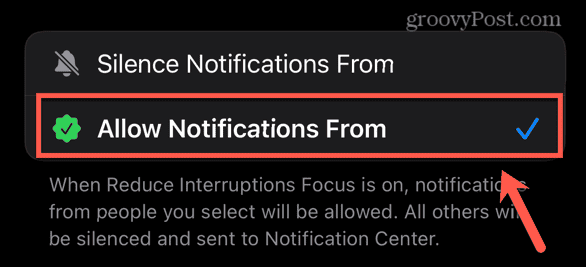
- 앱 추가를 탭합니다.
- 알림을 허용할 앱을 선택하고 완료를 탭합니다.
- 어떤 앱에서 왔는지와 관계없이 시간에 민감한 것으로 표시된 알림을 허용하려면 시간에 민감한 알림을 토글합니다.
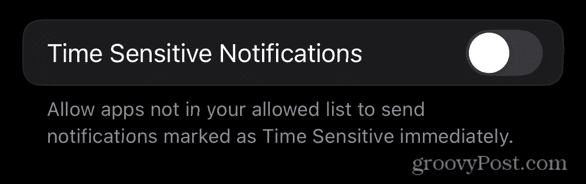
방해 감소 옵션을 변경하는 방법
Reduce Interruptions 설정에서 몇 가지 옵션을 변경할 수도 있습니다. 이는 Reduce Interruptions Focus를 사용할 때 알림이 전달되는 방식을 변경합니다.
- 설정 > 집중 으로 가서 방해 줄이기를 선택하세요.
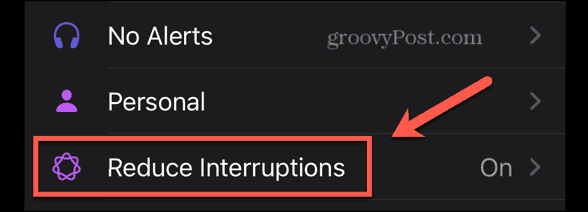
- 알림 허용 에서 옵션을 탭합니다.
- 잠금 화면에 표시를 켜면 잠금 화면에 알림이 무음으로 표시됩니다.
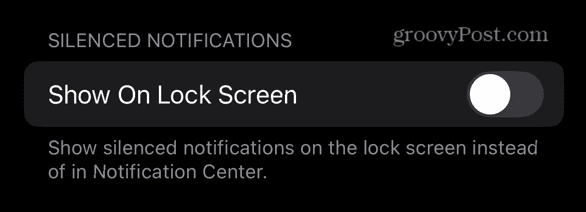
- 앱 아이콘에 표시되는 알림 수를 숨기려면 알림 배지 숨기기 를 켜세요.
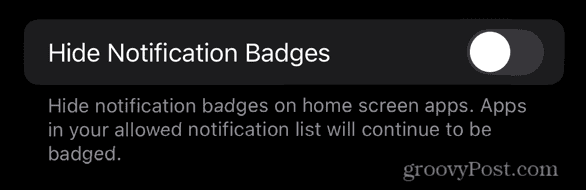
- 알림 음소거를 선택하면 알림을 항상 음소거할지, 아니면 iPhone이 잠겨 있을 때만 음소거할지 변경할 수 있습니다.
- 잠금 화면을 어둡게 하면 잠금 화면이 덜 산만해집니다.
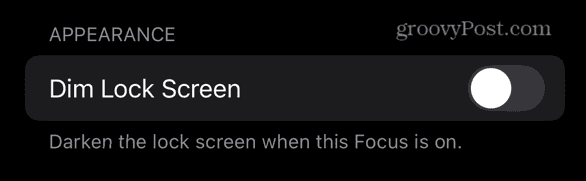
중단 감소 화면을 사용자 지정하는 방법
방해 줄이기 집중 모드에 있을 때 표시 할 잠금 화면, 홈 화면, Apple Watch 화면을 선택할 수도 있습니다. 이를 통해 추가적인 방해 요소를 제거하는 데 도움이 될 수 있습니다.
- 설정 > 집중 > 방해 줄이기 로 이동하세요.
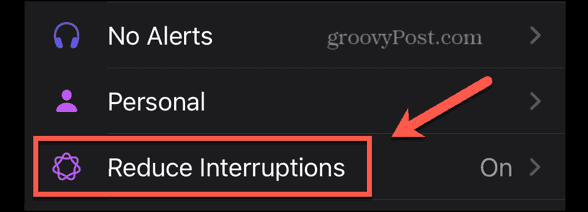
- 아래로 스크롤하여 화면 사용자 지정 섹션을 찾으세요.
- 방해 감소 초점을 위한 잠금 화면을 선택하려면 잠금 화면 이미지 아래에서 선택을 탭하세요.
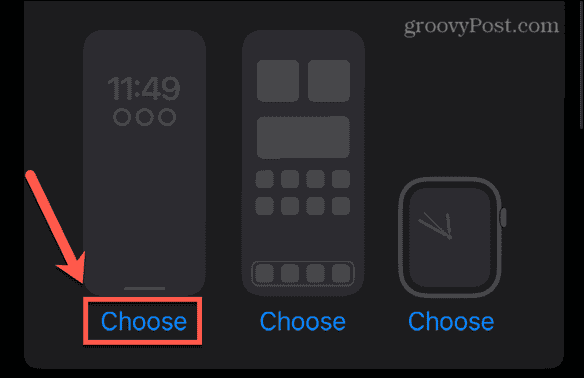
- 방해 줄이기 포커스에 사용될 홈 화면을 선택하려면 홈 화면 이미지 아래에서 선택을 탭하세요.
- Apple Watch가 있는 경우 Apple Watch 이미지 아래에 있는 선택 을 탭하여 방해 줄이기 포커스에 표시할 화면을 선택하세요.
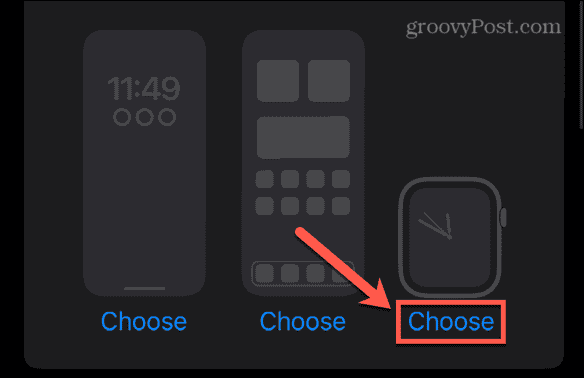
방해 감소에 초점을 맞춘 일정을 설정하는 방법
Reduce Interruptions Focus를 수동으로 켜고 끄는 대신, 자동으로 켜고 끄는 일정을 만들 수 있습니다. 예를 들어, 업무 시간 동안 켜고 나머지 시간 동안 끄는 일정을 만들 수 있습니다. 위치나 특정 앱을 열 때를 기준으로 일정을 만들 수도 있습니다.
- 설정 > 집중 > 방해 줄이기 로 이동하세요.
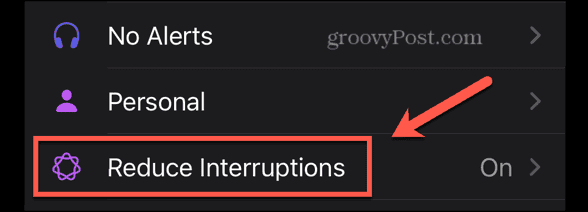
- 일정 설정 섹션 으로 스크롤 하여 일정 추가를 탭합니다.
- 특정 시간에 대한 일정을 만들려면 시간을 탭하세요.
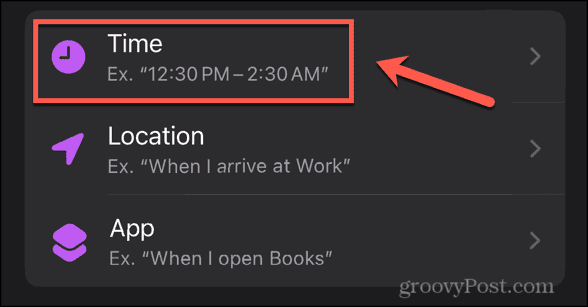
- 시작 시간 과 종료 시간을 설정합니다.
- 일정을 적용할 요일을 선택하세요.
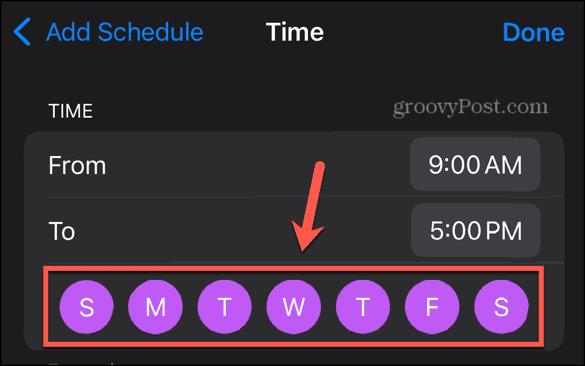
- 완료를 탭하여 일정을 저장합니다. 원하시면 다른 요일에 대한 추가 일정을 추가할 수 있습니다.
- 위치에 따라 일정을 만들려면 위치를 탭하세요.
- 집 이나 직장 등 저장된 위치를 선택하세요.
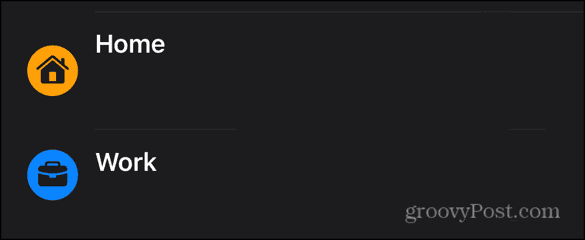
- 새로운 위치를 추가하려면 검색창에서 해당 지역을 검색한 후 결과에서 선택한 다음, 완료를 탭하여 저장합니다.
- 특정 앱을 열 때 방해 감소 초점을 켜기 위한 일정을 만들려면 앱을 탭하세요.
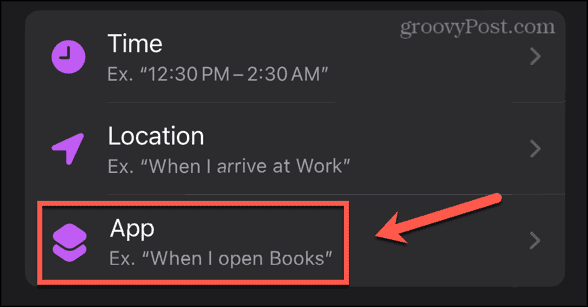
- 방해 감소 초점을 켜려면 앱을 선택하세요.
- 스마트 활성화 옆에 있는 + (더하기) 아이콘을 탭하여 방해 감소 기능을 자동으로 켤 수도 있습니다 .
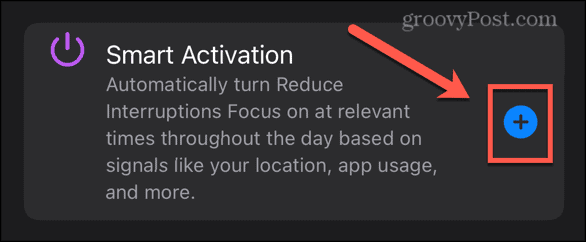
방해 감소 초점에 초점 필터를 추가하는 방법
포커스 필터는 포커스 모드에 따라 시스템 또는 앱 설정을 변경합니다. 이러한 필터를 사용하여 Reduce Interruptions Focus에서 iPhone의 동작을 변경할 수 있습니다.
- 설정 > 집중 > 방해 줄이기 로 이동하세요.
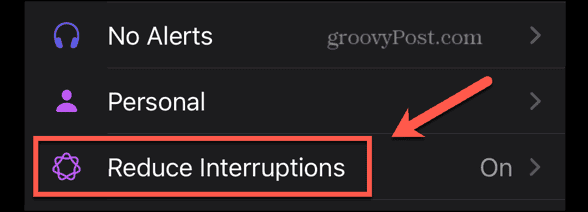
- 포커스 필터 섹션 까지 아래로 스크롤 하여 필터 추가를 탭합니다.
- 시스템 필터 로 스크롤하여 Always On Display를 탭하여 이 Focus 모드에서 Always Display를 사용할지 여부를 결정합니다.
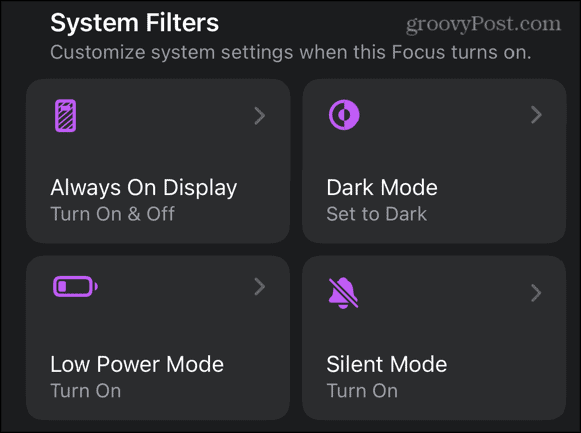
- 방해 감소 초점에서 다크 모드를 사용할지 여부를 선택하려면 다크 모드를 선택하세요.
- 방해 감소 집중 모드에 있을 때 저전력 모드를 켤지 여부를 선택하려면 저전력 모드를 탭하세요.
- 방해 감소 집중 모드에서 무음 모드를 사용할지 여부를 선택하려면 무음 모드를 선택하세요.
- 앱 필터 섹션에는 일부 앱에 대한 설정이 들어 있습니다. 표시되는 옵션은 설치한 앱에 따라 달라집니다.
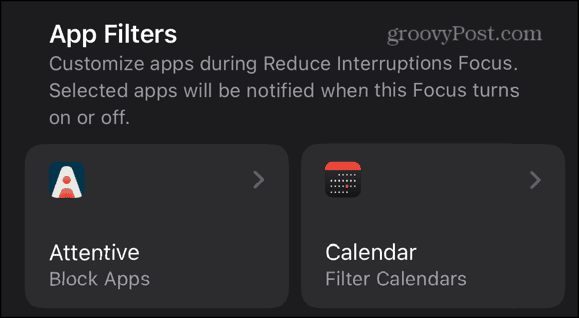
왜 방해 감소 포커스가 보이지 않나요?
Reduce Interruptions Focus는 작동하려면 Apple Intelligence가 필요합니다. 안타깝게도 모든 iPhone이 Apple Intelligence를 실행할 수 있는 것은 아닙니다. Apple Intelligence를 실행하는 데 필요한 8GB RAM이 있는 유일한 iPhone 모델은 다음과 같습니다.
- 아이폰 15 프로
- 아이폰 15 프로 맥스
- 아이폰 16
- 아이폰 16 플러스
- 아이폰 16 프로
- 아이폰 16 프로 맥스
지원되는 iPhone을 사용 중이지만 여전히 Reduce Interruptions Focus가 옵션으로 표시되지 않는 경우 이전 버전의 iOS를 실행 중일 수 있습니다. Reduce Interruptions Focus를 사용하려면 iPhone을 최소 iOS 18.1로 업데이트해야 합니다.
아이폰에서 Reduce Interruptions Focus를 사용해보세요
아이폰에서 Reduce Interruptions Focus를 사용하는 법을 배우면 작업 중이거나 방해받고 싶지 않을 때 방해 요소를 제거하면서도 가장 중요한 알림은 통과시키는 데 도움이 될 수 있습니다. Focus를 전혀 사용하지 않는 것과 아무것도 통과시키지 않는 Do Not Disturb Focus 사이의 훌륭한 중간 지점입니다. 원하는 대로 정확히 작동하도록 사용자 지정할 수도 있습니다.
*참조한 원본 글: https://www.groovypost.com/howto/use-reduce-interruptions-focus-iphone/
'알면 써먹기 좋은 지식' 카테고리의 다른 글
| 디스코드(Discord)에서 메시지를 자동으로 번역하는 방법 (3) | 2024.11.23 |
|---|---|
| 잠긴 페이스북 프로필 사진을 보는 방법 7가지 (제한된 사진 다운로드) (0) | 2024.11.23 |
| 작업 표시줄 컨트롤: 윈도우 11 작업 표시줄에서 '바탕 화면 표시' 버튼 숨기기 (0) | 2024.11.09 |
| Microsoft 엣지에서 AI 기능을 끄고 데이터 공유 중단 (1) | 2024.11.09 |
| 건강을 지켜보세요: 애플 와치에서 Vitals 앱을 사용하는 방법 (0) | 2024.11.09 |




댓글